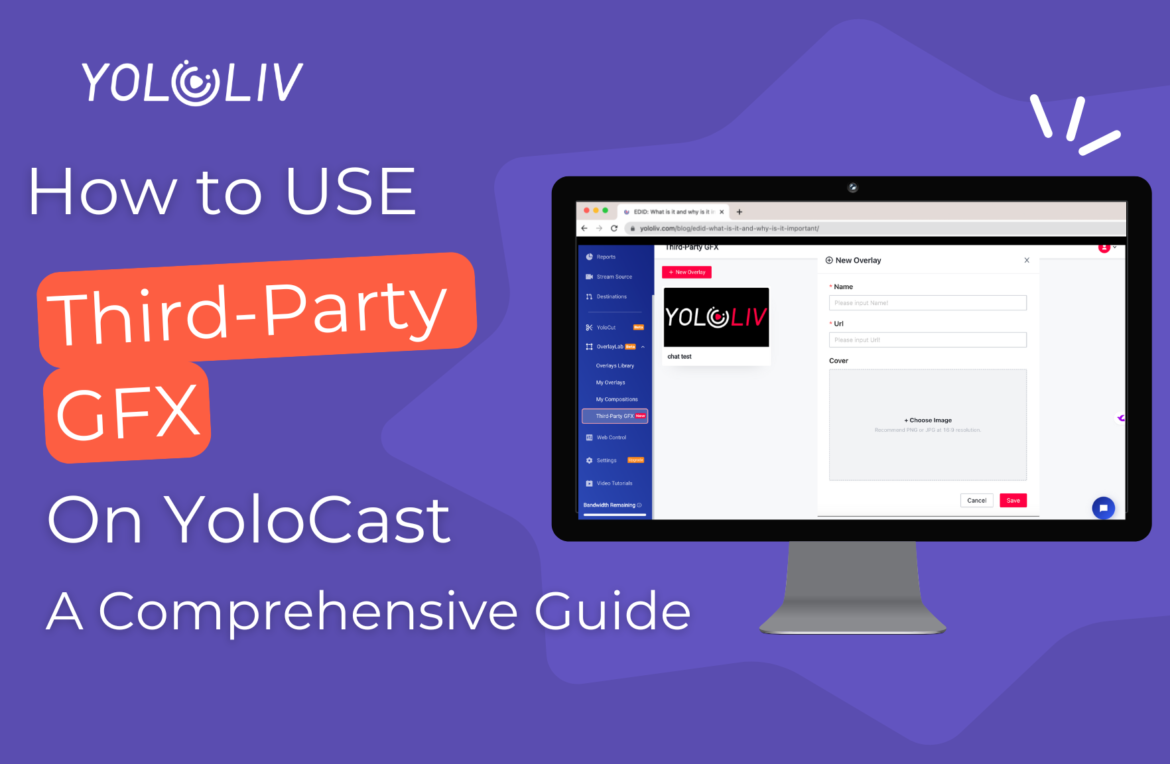In the world of live streaming, web URL overlays play a crucial role in enhancing the viewer experience. They provide valuable, real-time information such as live scores, stats, and other dynamic content that engages your audience and adds a professional touch to your broadcast.
Many YoloBox users, especially those streaming sports events, rely on overlays from specialized third-party websites, like scoreboards from professional scoreboard sites.
Previously, integrating these web URL overlays into YoloBox Ultra required a tedious manual input process, which was both time-consuming and prone to errors. To address this challenge and streamline the workflow, we’ve introduced the Third-Party GFX feature in YoloCast. This new functionality allows you to effortlessly import web URL overlays by simply copying and pasting them into YoloCast. The best part? The overlays will automatically sync with your YoloBox Ultra, eliminating the need for manual entry.
In this blog post, we’ll guide you step-by-step on how to seamlessly sync web URL overlays from YoloCast to YoloBox Ultra using the Third-Party GFX feature.
What is the Third-Party GFX?
The Third-Party GFX(graphic) feature is designed to streamline the process of adding web URL overlays to your YoloBox Ultra. With this feature, you can now easily and quickly import web URL overlays directly from YoloCast to YoloBox Ultra. Here’s how it works:
Benefits of Using the Third-Party GFX Feature
1. Time Savings: Automate the syncing process to save valuable time during your live stream setup.
2. Error Reduction: Avoid the mistakes that often occur with manual URL entry, ensuring your overlays are accurate every time.
3. Increased Efficiency: Quickly integrate web URL overlays and spend more time on content creation and audience engagement.
4. Enhanced User Experience: Enjoy a smoother setup process and a more professional streaming experience with less hassle and fewer errors.
How to Use the Third-Party GFX Feature
Register for YoloCast
Before you can use the Third-Party GFX feature, you need to register for YoloCast. Make sure to use the same YoloLiv account email as the one associated with your YoloBox Ultra to ensure that the web URL overlays sync automatically.
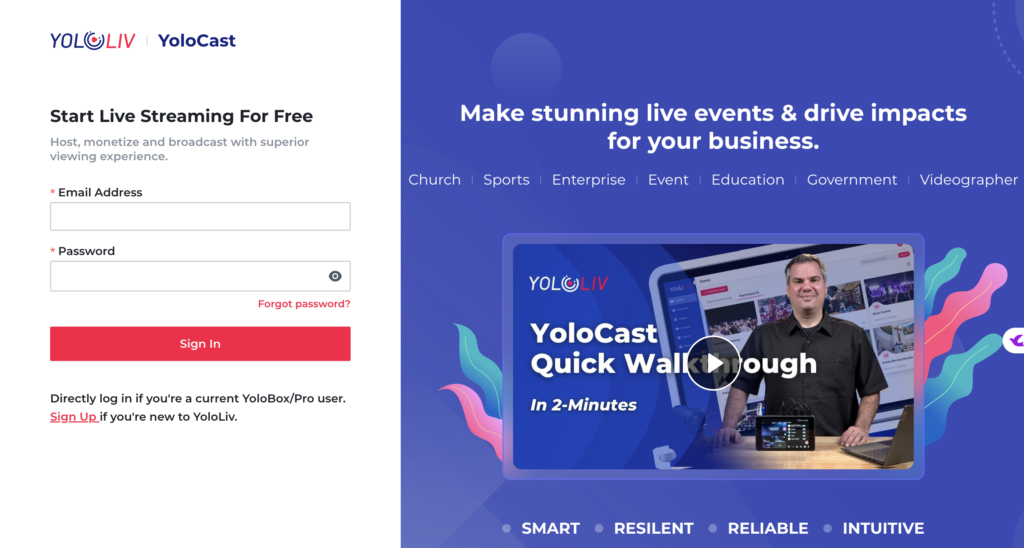
Access Third-Party GFX
Once registered, log in to YoloCast. In the left sidebar, find and expand the “OverlayLab” section. Here, you will see the “Third-Party GFX” option. Click on it to enter the Third-Party GFX interface.
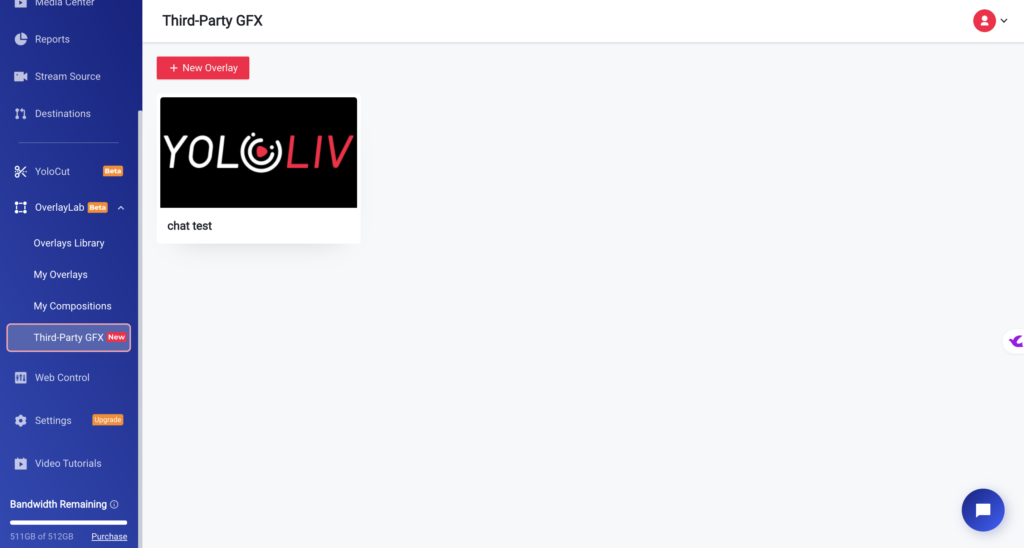
Add New Overlay
In the Third-Party GFX interface, click on “New Overlay” to add a new overlay. Enter the name, URL, and cover for your web URL overlay. This completes the process of adding the overlay to YoloCast.
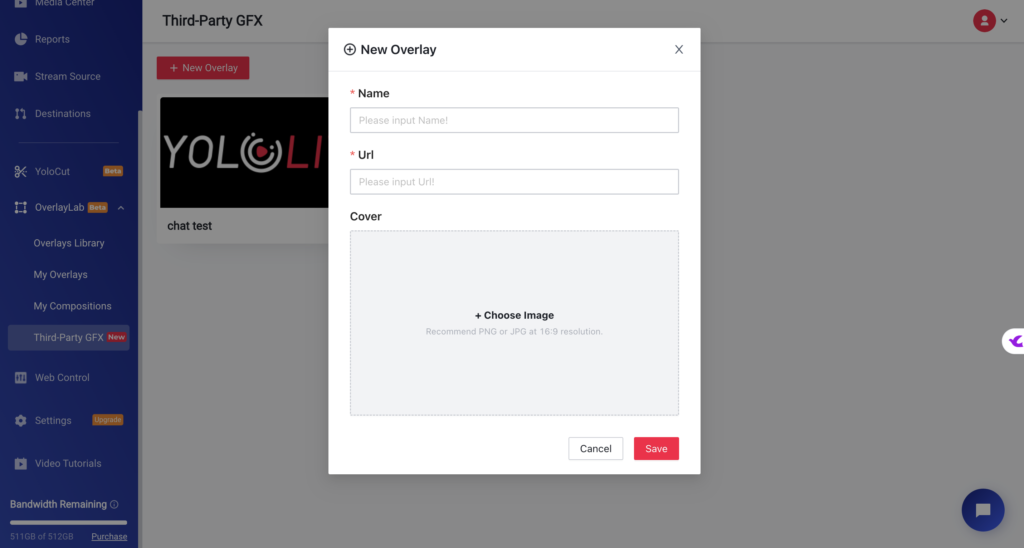
Sync with YoloBox Ultra
Next, log in to YoloBox Ultra using the same YoloLiv account. Create a new event and navigate to the overlay page. Add an overlay by selecting “Web URL Overlay” and then choosing “Choose from YoloCast.” You will find the Third-Party GFX option here. Select it, and you will see that the web URL overlays you entered in YoloCast have successfully synced with your YoloBox Ultra. Simply select the desired overlay to display it on your Ultra.
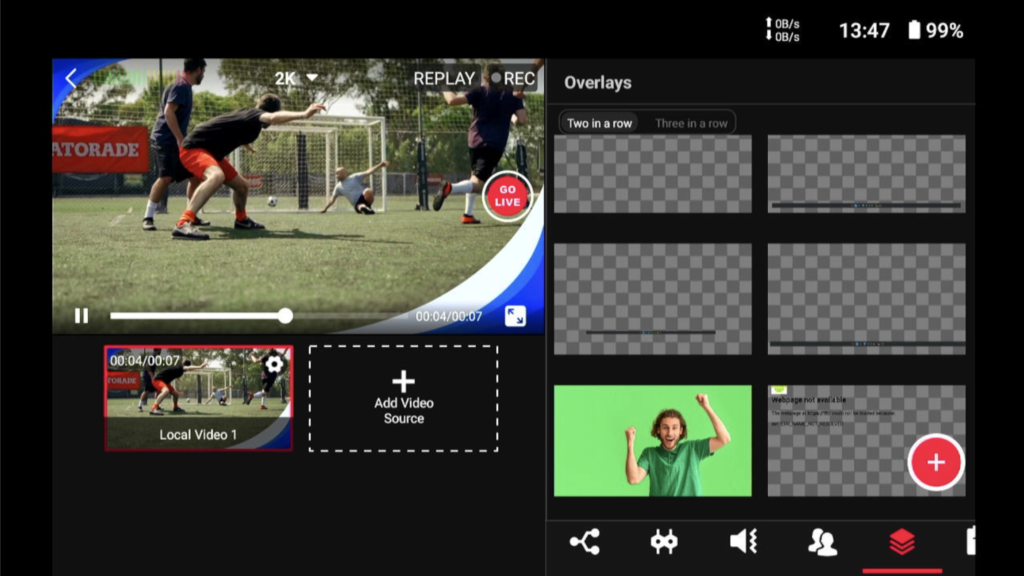
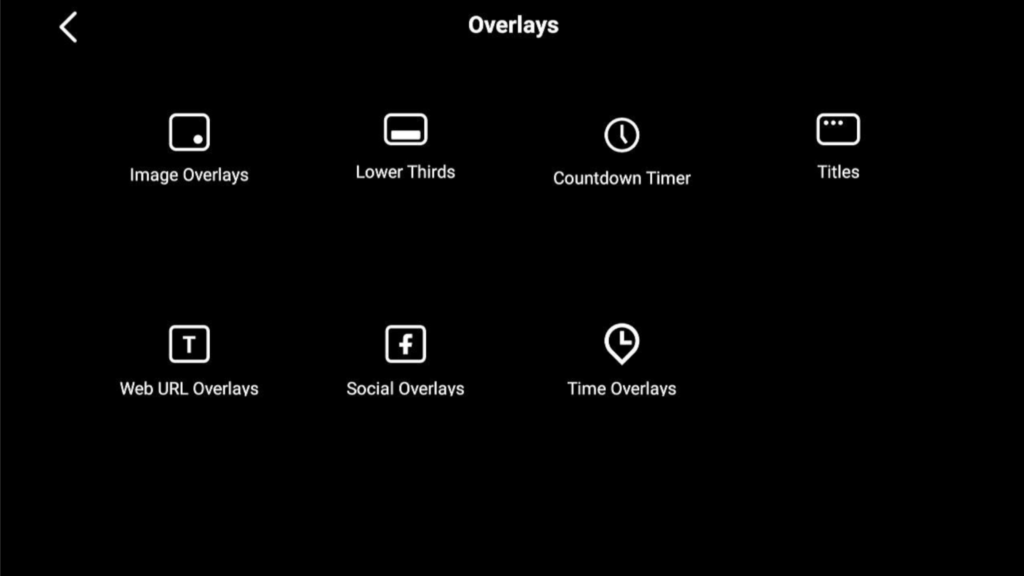
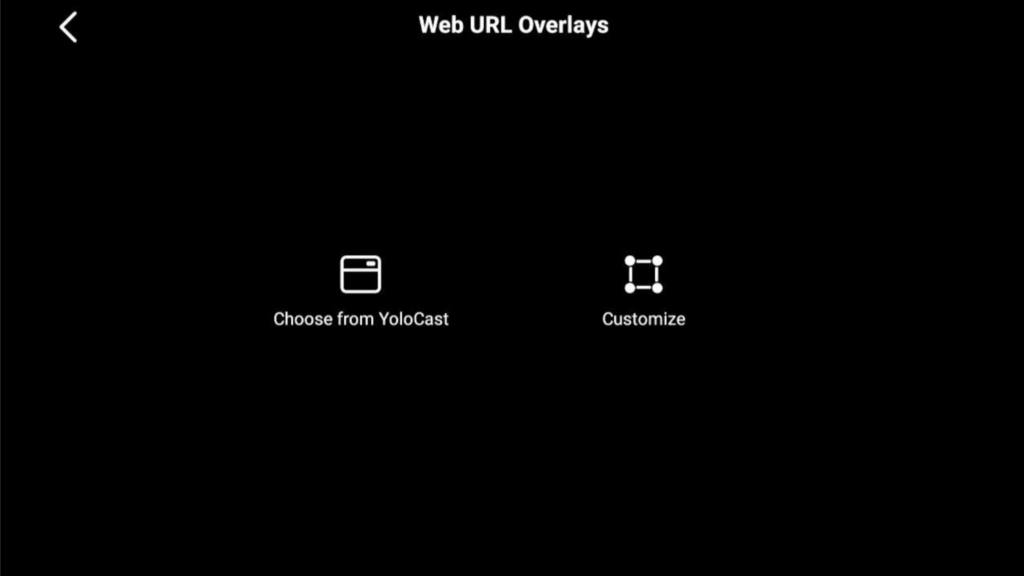
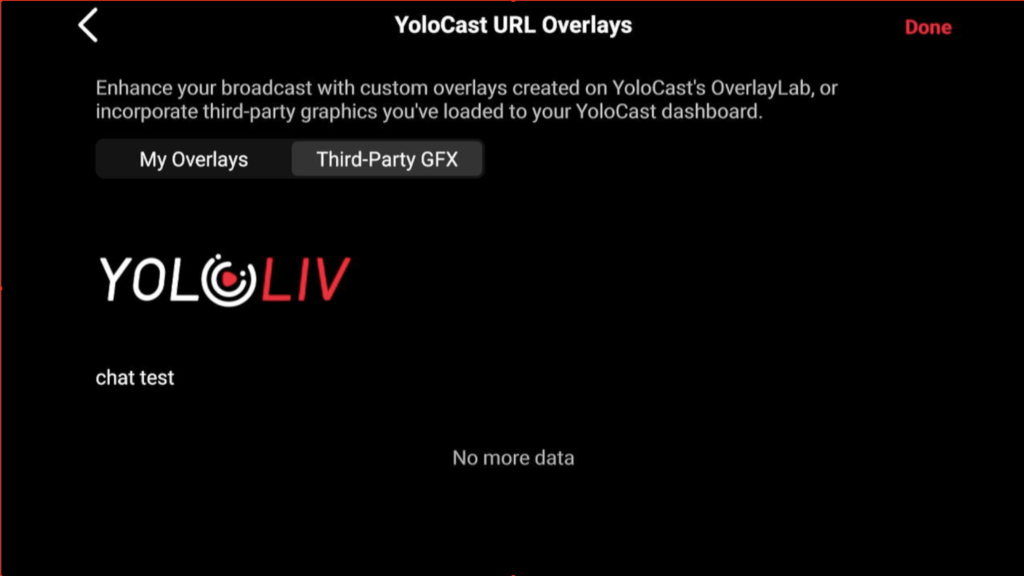
Conclusion
The new Third-Party GFX feature in YoloCast is designed to make your live-streaming experience smoother and more efficient. By automating the process of importing web URL overlays, you can avoid manual entry errors and save valuable time. We encourage you to try out this feature and see how it can enhance your streaming setup.
11,121 total views, 15 views today

Hailey, a Customer Success Specialist at Yololiv, she brings immense enthusiasm to assisting users in understanding the various features of YoloCast and resolving any usage-related issues they may encounter. Alongside her support efforts, she also curates articles sharing tips, troubleshooting advice, and other helpful insights to enhance users’ experience with YoloCast.