GoPro を YoloBox と統合すると、ライブ ストリーミング エクスペリエンスが向上します。 GoPro の高品質ビデオ機能を活用したいですか?ここでは、有線と無線の両方のオプションを含む、GoPro を YoloBox に接続する方法に関するガイドを示します。
有線接続
GoPro Hero 8は前後のモデルと比べて内蔵インターフェースの構成が異なるため、2種類のGoProの接続方法を分けてご紹介します。
1) GoPro ヒーロー 7
GoPro Hero 7 は Hero 8 より前のモデルです。カメラ信号を出力するための HDMI ポートが内蔵されています。 GoPro Hero 7の接続方法は簡単です。
まず、必要なのはMicro HDMIケーブルだけです。次に、一端を GoPro の HDMI ポートに接続し、もう一端を YoloBox に接続します。 GoPro のディスプレイにメディア モードに入ったことが表示されます。環境設定メニューに移動し、入力/出力設定を選択し、HDMI 出力を「ライブ」に設定します。
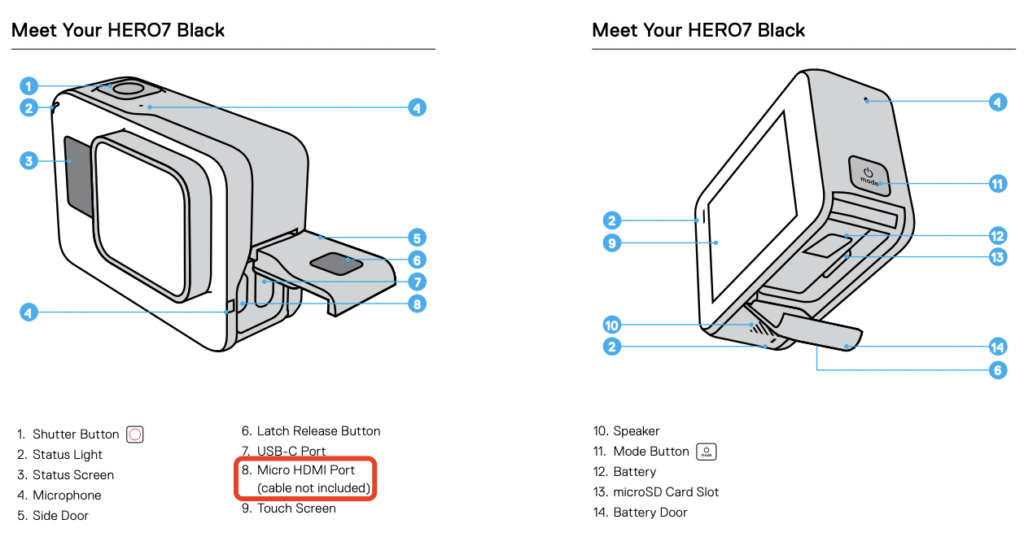
2) GoPro ヒーロー 11
GoPro Hero 11 の場合は、Micro HDMI ポートを含む Media Mod が必要です。接続は簡単です。まず、GoPro を Media Mod に挿入し、Micro HDMI-to-HDMI ケーブルを使用して GoPro と YoloBox をリンクします。 GoPro の電源が入っているときに接続しようとすると接続に失敗する可能性があるため、このプロセス中は GoPro の電源がオフになっていることを確認してください。

接続したら、GoPro の電源をオンにします。再びメディアモードに入ります。 「環境設定」メニューに移動して「入力/出力」オプションを探し、「ライブ」を選択する必要があります。 [環境設定] にこのオプションが表示されない場合は、この手順をスキップできます。
最後に、カメラの左側にあるモードボタンを押します。画面の右上にあるカメラアイコンを選択し、目のアイコンが強調表示されるまでモードボタンを押し続けます。この構成により、きれいな HDMI 出力が得られます。
無線接続
RTMP を使用して GoPro を YoloBox に接続するには、コンピューターに RTMP サーバーをセットアップする必要があります。 GoPro は YoloBox への直接 RTMP 送信をサポートしていないため、サーバーが仲介者として機能します。
RTMP サーバーをダウンロードする: オンラインで役立つチュートリアルがたくさん見つかります。
コンピュータの IP アドレスを見つける: サーバーから直接 RTMP URL を使用する代わりに、コンピュータの IP アドレスを見つけます。 Wi-Fi 設定に移動し、接続されているネットワークの詳細を確認します。
GoPro のセットアップ: GoPro アプリで、Hero11 Black の横にある 3 つの点をタップし、[ライブ ストリーム]、[RTMP] の順に選択します。 Wi-Fi に接続し、すべてのデバイス (GoPro、コンピューター、YoloBox) が同じネットワーク上にあることを確認します。 RTMP URL で、サーバーの IP アドレスをコンピュータの IP に置き換えます (例: rtmp://8.8.8.8/live/gopro)。パスが一意であることを確認してください。
設定を調整してライブに移行する: 希望の解像度を設定し、ストリームのローカル コピーを保存するかどうかを選択します。 「ライブストリームの設定」をタップし、「ライブ配信」をタップします。成功すると、RTMP サーバーにストリームが表示されるはずです。
YoloBox Ultra に接続する: YoloBox で、[ビデオ ソース] メニューに移動し、[RTMP] を選択して、GoPro アプリで使用されているのと同じ RTMP URL を貼り付けます。 「完了」をクリックして GoPro フィードを表示します。
結論
YoloBox で GoPro を使用すると、有線接続または無線接続のどちらを選択しても、ライブ ストリーミング機能を強化できます。上記の手順に従うことで、高品質ストリーミング用に GoPro をすばやくセットアップできます。スムーズなエクスペリエンスを確保するために、潜在的な問題と解決策を念頭に置いてください。ストリーミングをお楽しみください!
5,037 total views, 11 views today

YoloLiv empowers creators, businesses, and production teams with all-in-one live streaming tools——YoloBox, designed for reliability and ease. YoloLiv delivers HD streaming, multi-camera switching and graphics overlay—all without complex setups.


