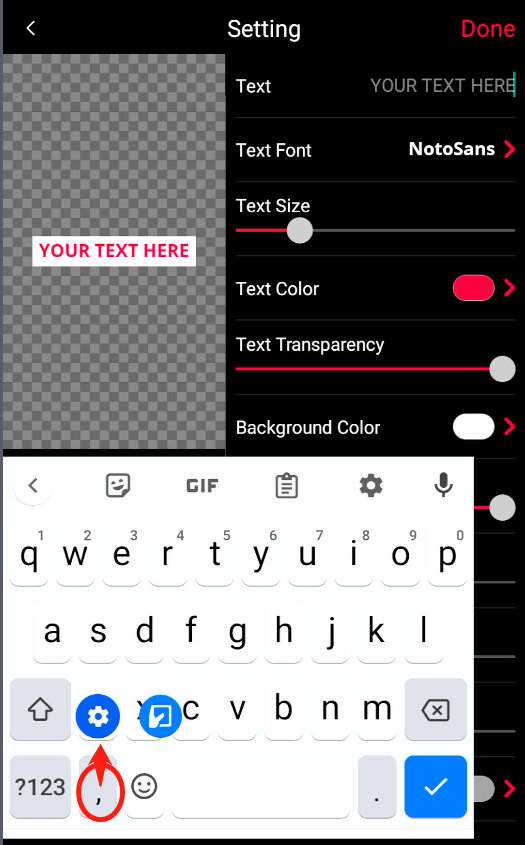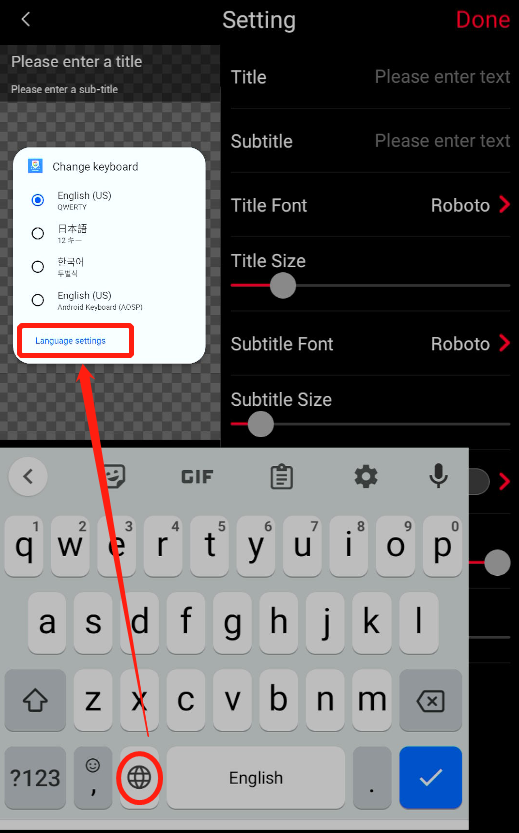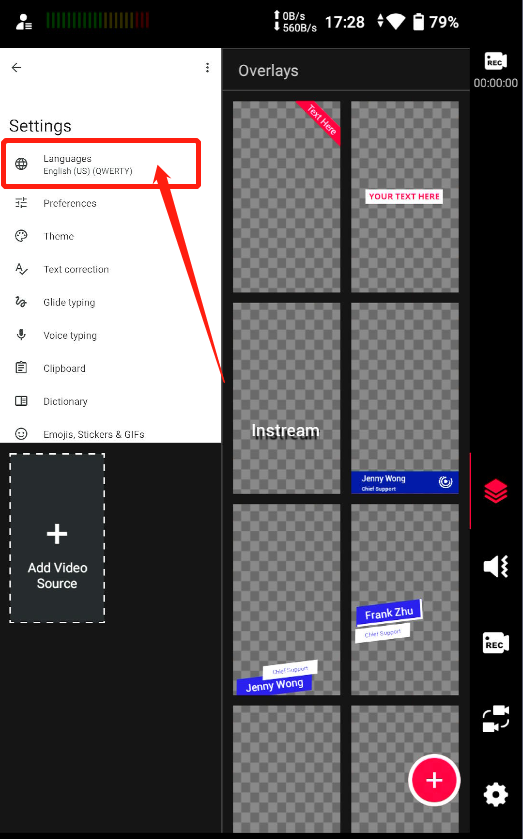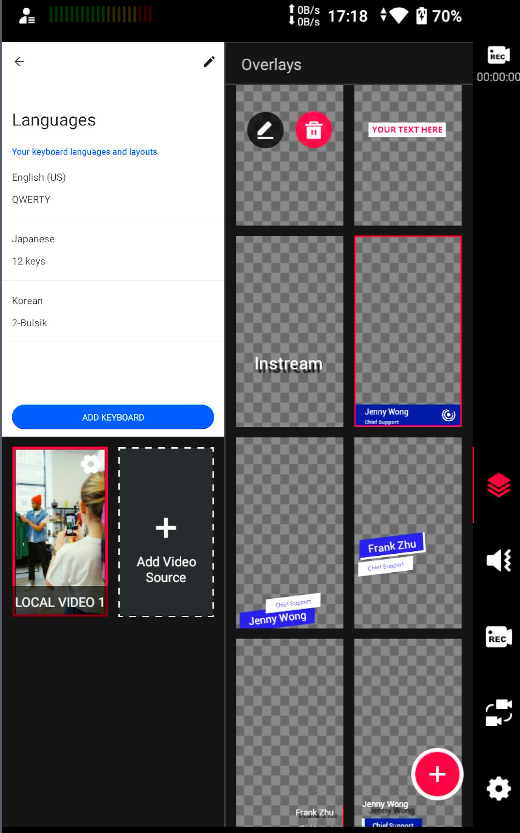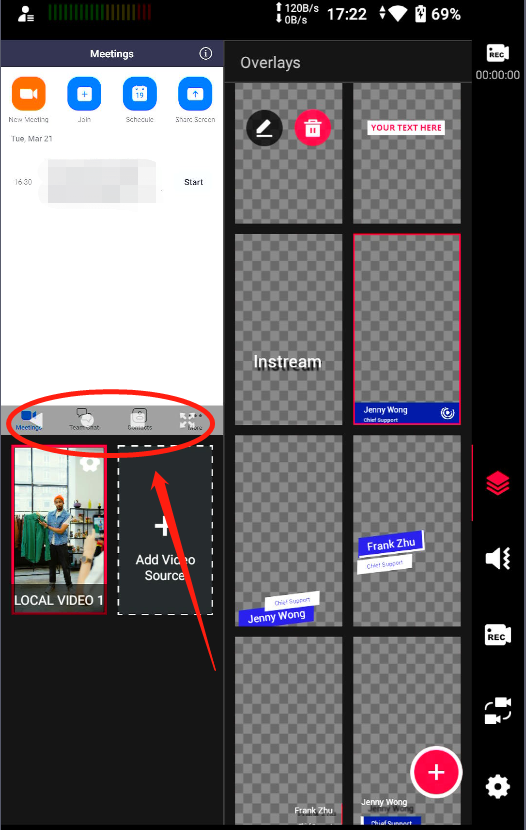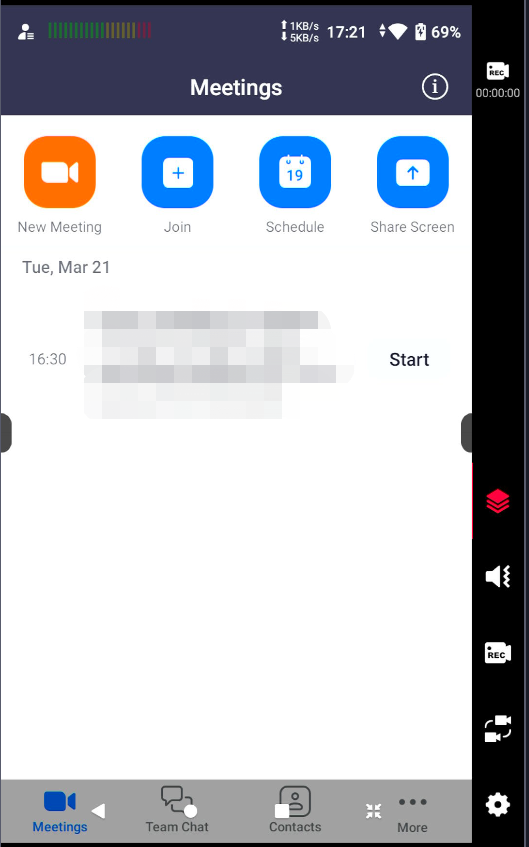Instream – the industry’s First & Only All-in-one Multicam Vertical live streaming studio. It allows users to stream their content to various platforms, such as TikTok, Instagram, Facebook, and Zoom. To help our customers make the most of devices for professional streaming, in this blog post, we will address some of the most frequently asked questions while using Instream.
1. Can I stream to multiple platforms at the same time?
Yes. With V1.8.0, Instream supports streaming to two different vertical platforms at the same time. For more information, please check out What’s New on Instream v1.8.0? Multistreaming!
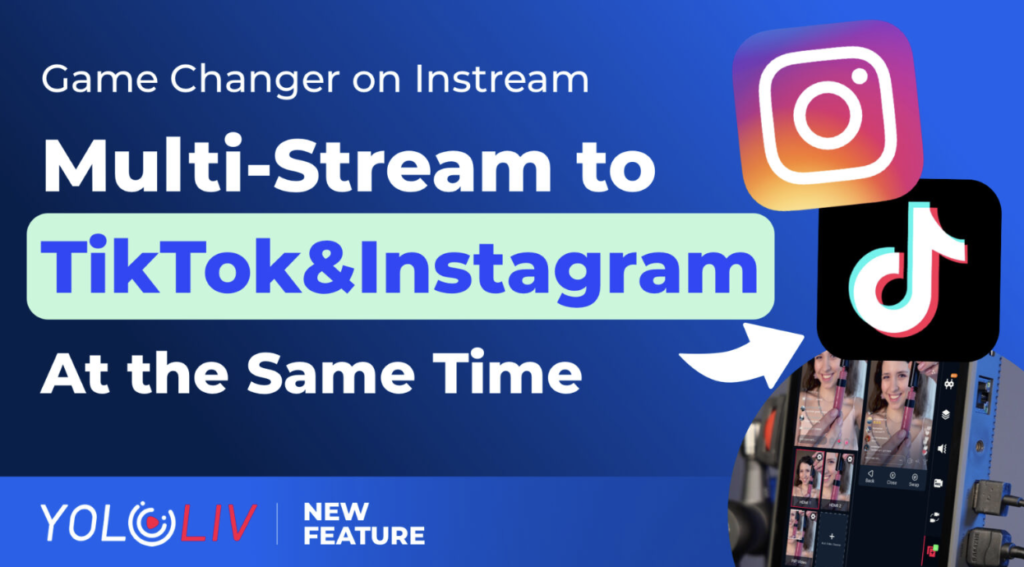
2. How to adjust my camera feed after it is connected to Instream?
Instream allows you to adjust your camera feed by flipping it horizontally, or vertically, rotating it by 90 degrees, or cropping it. These options are available in the source settings by pressing the little gear on the top right of the source window.
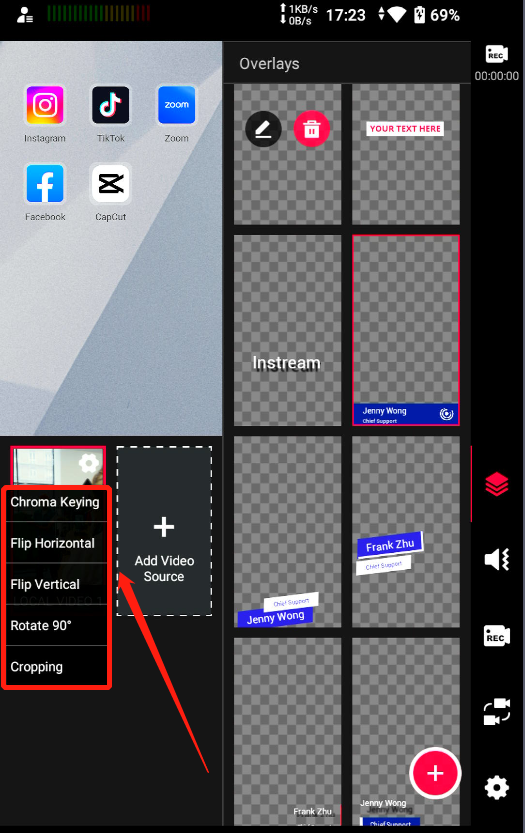
3. How to use audio mixing on Instream?
To use audio mixing on Instream, you need to connect your device to Line-in/Mic-in, instead of the USB port.
Important: Currently, it supports mixing audio channels from maximum 2 HDMI sources, 1 Line-in/Mic-in, and 2 local videos. USB audio input can not be mixed with other sources.
The “Program” channel is to monitor and adjusts the audio input. The audio on the streaming platform will not be affected. AFV or audio follows video, when it’s enabled, the audio will automatically change to the source you switched to.
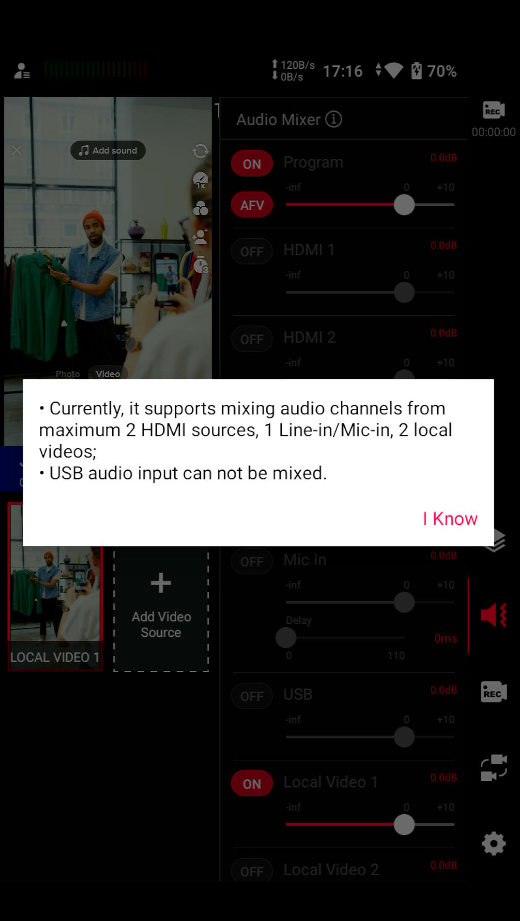
4. Does Instream support streaming to RTMP?
No, Instream does not support streaming to RTMP.
5. What SIM cards can be used on Instream?
Instream supports nano SIM cards. Take the US market as an example. Before launching to the market, we tested major operators like T-Mobile/Verizon/AT&T/Mint Mobile which is all working fine. Please make sure your SIM Cards include data, text, and calls. SIM cards that are used for tablets only don’t work on Instream.
For more SIM card troubleshooting, you can check this blog to know about detailed requirements. Instream is the same as YoloBox Pro.
6. How to switch the system and keyboard language?
Switch System Language
To switch the system language, click on the settings icon on the top left of the device, then click on the language. Currently, only English and Chinese are available.
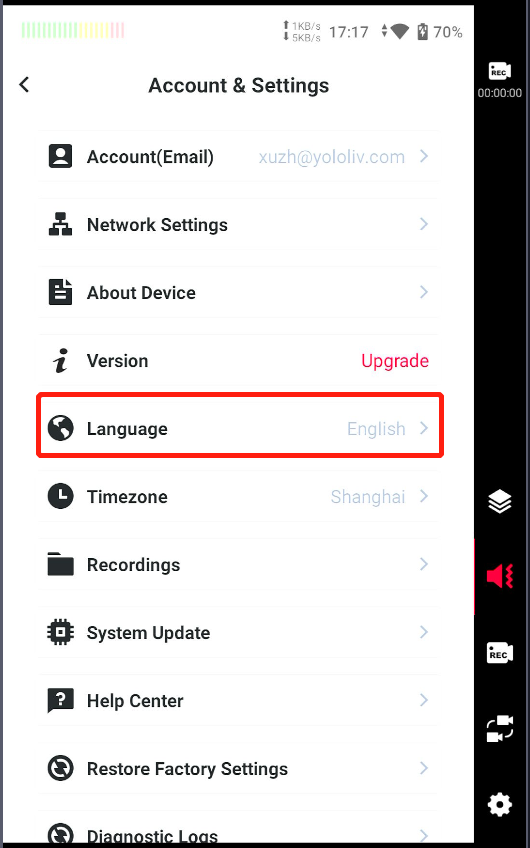
Switch Keyboard Language
Firstly, open the keyboard by finding any option to type. If the keyboard includes an earth icon, you can long press it to call out the Change Keyboard list and choose Language settings. If you cannot find the icon, long press the “,” button to call out the setting gear and press it. After you finish this step, go back to the main menu to find your keyboard setting.
Once you have found the keyboard settings, you can change the keyboard by selecting the “Language” or “Language and Input” option. Here, you will find a list of available languages and keyboards. Look for the language and keyboard you want to use, and select it to change the keyboard.
If the keyboard you want to use is not listed, you can add it by clicking on the “Add Keyboard” or “Add Language” option. This will bring up a list of available keyboards and languages. Find the one you want to add and select it to add it to your device.
Test it out
Finally, once you have changed or added a new keyboard, you can test it out by opening any app that requires text input. When the keyboard appears on the screen, make sure that the language and layout are correct for the keyboard you want to use. If not, repeat the steps above to change it.
7. How to switch between full screen and monitoring interface?
- Enter any app on your Instream device (Take Zoom for example)
- Slide up from the top of the source section to bring up the menu.
- Once the menu is displayed, you will see four icons for “Go Back,” “Home,” “Task List,” and “Full Screen.”
- To switch to full-screen mode, click on the icon on the right end that looks like a rectangle with an arrow pointing outwards.
- Once in full-screen mode, you can use the same button to go back to the monitoring interface.
In conclusion, Instream is a handy device for content creators to live stream to vertical platforms. By addressing the questions while using Instream, we hope this blog post has been helpful to you. If you have any more questions, feel free to reach out YoloLiv customer support team via contact@yololiv.com.
Join Us Now!
We would like to invite you to join our group of YoloLiv Instream Early Adopters on Facebook! This group is a community of like-minded individuals who are passionate about Instream. It’s a great place to connect with others, share ideas, and stay up-to-date on the latest news and updates.
We look forward to seeing you there and hope that you’ll find the group to be a valuable resource. Thanks for being a part of our community!
Cerise is a support specialist at YoloLiv with three years of experience working as a Customer Support Specialist in the consumer electronics industry. She also produces articles including video productions, tips and tricks and expert knowledge in the audiovisual industry.