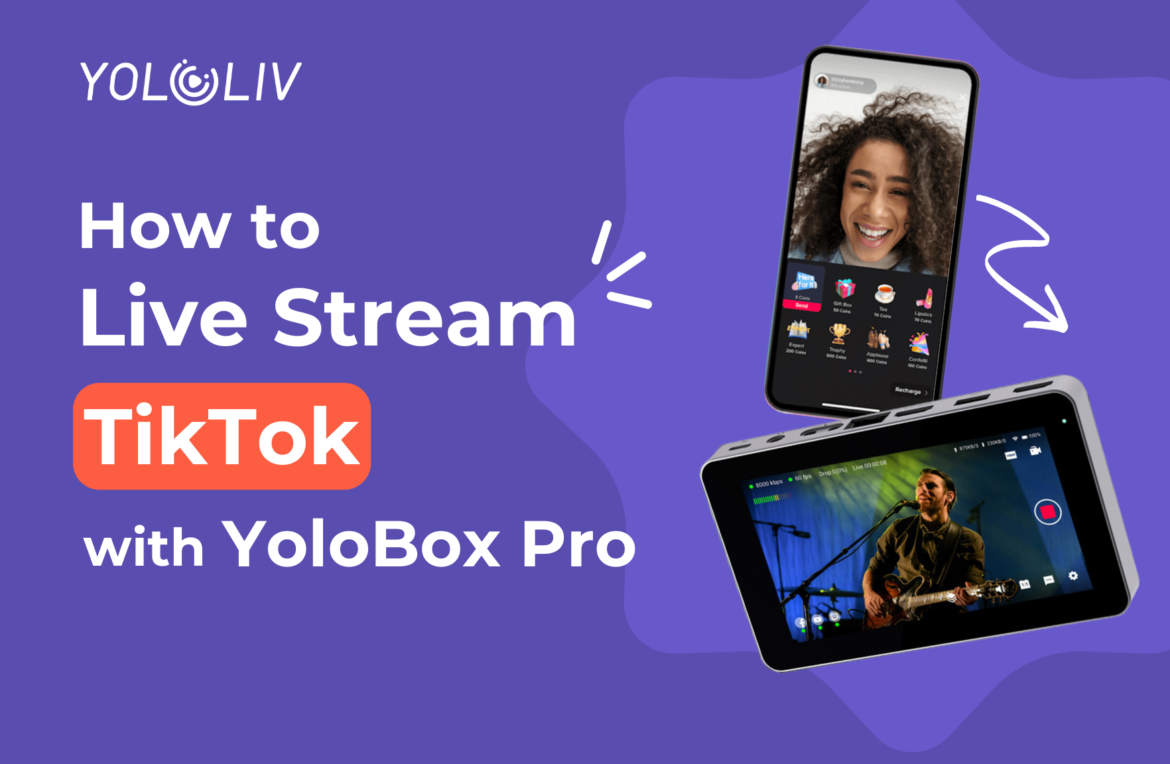YoloBox Pro is a versatile streaming solution that allows you to broadcast your content to multiple platforms simultaneously. We are often asked how to live stream on TikTok from it. In this blog, We will walk you through the process, from setting up your YoloBox Pro to going live on TikTok with multiple cameras. Let’s get started!
A step-by-step guide
Step 1: Setting Up YoloBox Pro
To begin, turn on your YoloBox Pro streaming device. Locate the plus button in the bottom right corner of the screen and select “Create a Live stream” from the options.
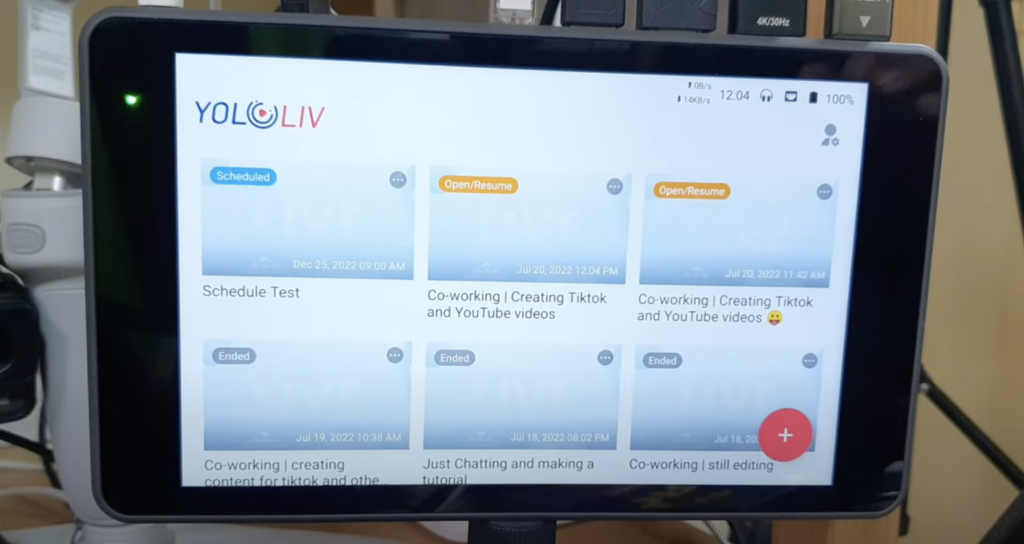
Step 2: Creating a Live Stream
Enter a title for your live stream and tap “Done.” Then, select “Create” and choose the live stream you just created. To access the settings, tap on the gear icon located in the bottom right corner.
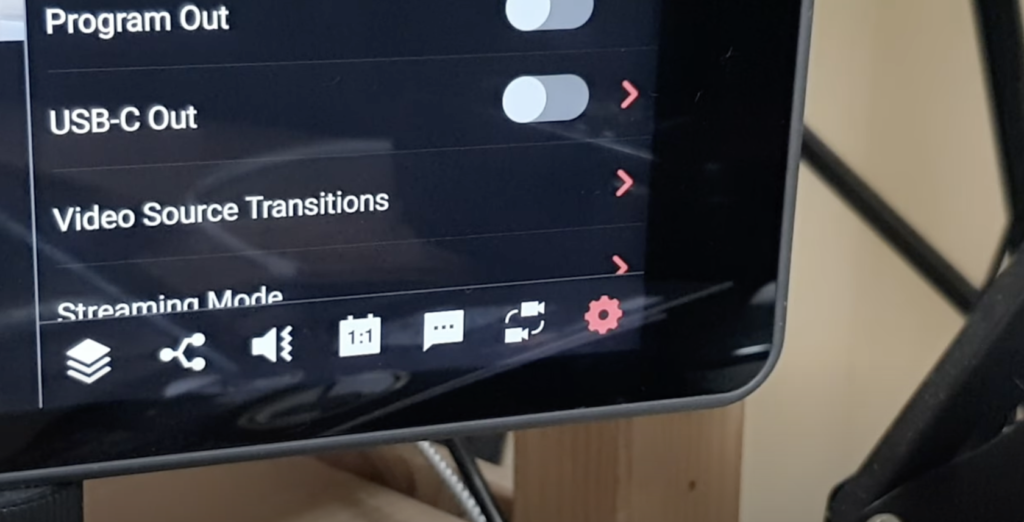
Step 3: Configuring Settings
Within the settings menu, navigate to “the streaming mode” and select the “YoloLiv multistreaming service.” Tap “Done” to confirm your selection.
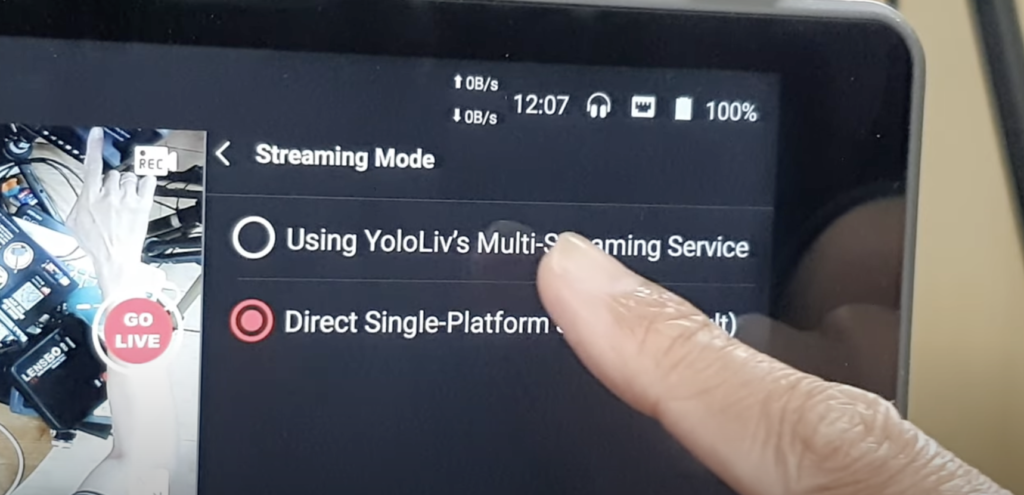
Step 4: Connecting to Multiple Platforms
To stream to multiple platforms, select the sharing icon from the toolbar. Ensure that you have already connected your YoloBox Pro to your YouTube, Facebook, and Twitch accounts.
- For YouTube: Choose your YouTube account, select “Adrian Video Image Public,” and tap “Done.”
- For Facebook: Enable Facebook and choose your desired page (e.g., Adrian video image page), then tap “Done.”
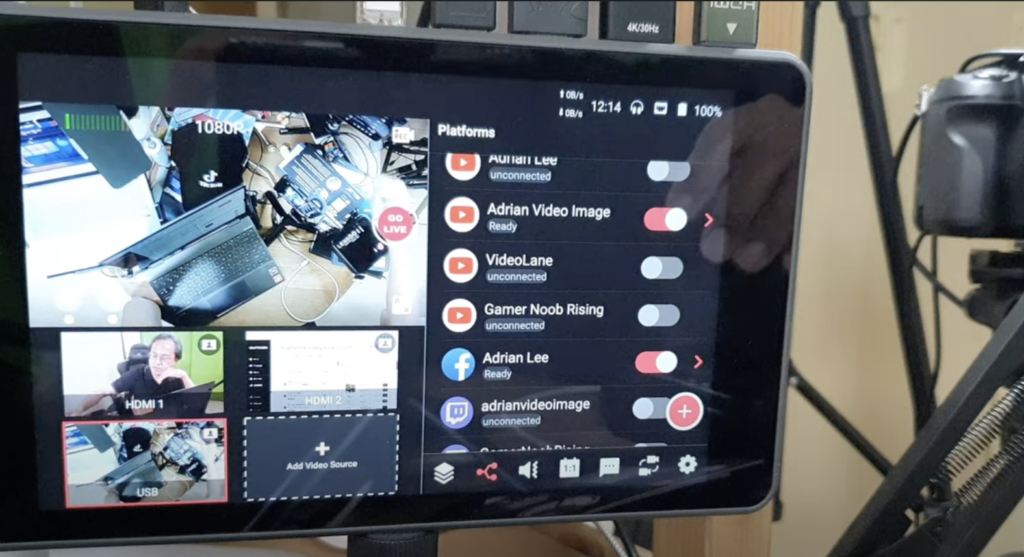
Step 5: Adding TikTok as a Streaming Platform
As YoloBox Pro can only stream to three platforms simultaneously, TikTok will be the third platform. Press the plus button in the Platforms tab and choose RTMP.
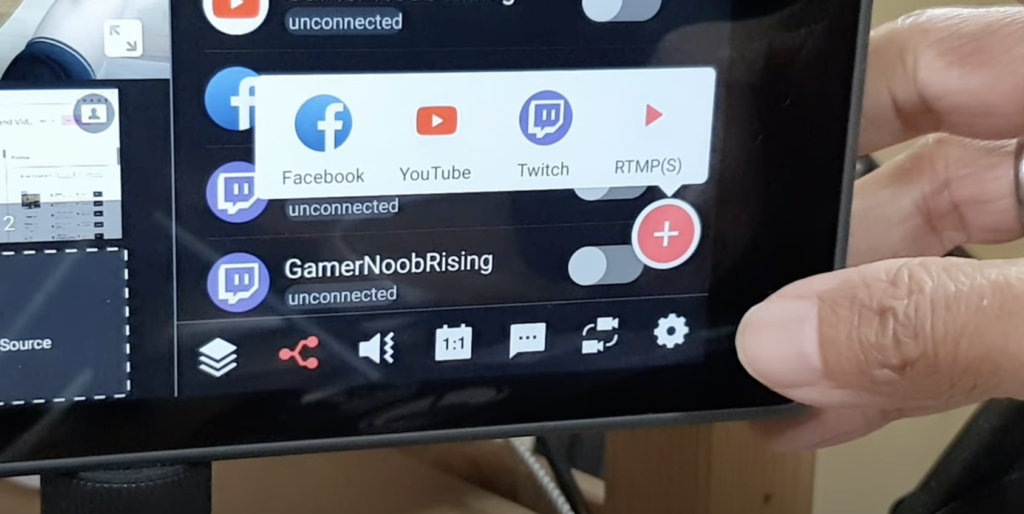
Step 6: Obtaining TikTok Server URL and Stream Key
To enter the TikTok server URL and stream key, you need to send the link to yourself. Tap “Send the link” on YoloBox Pro. Open the link in your email on your phone, which will redirect you to the YoloLiv server in a browser.
- On the browser page, enter the RTMP name, server URL, and stream key provided in the email.
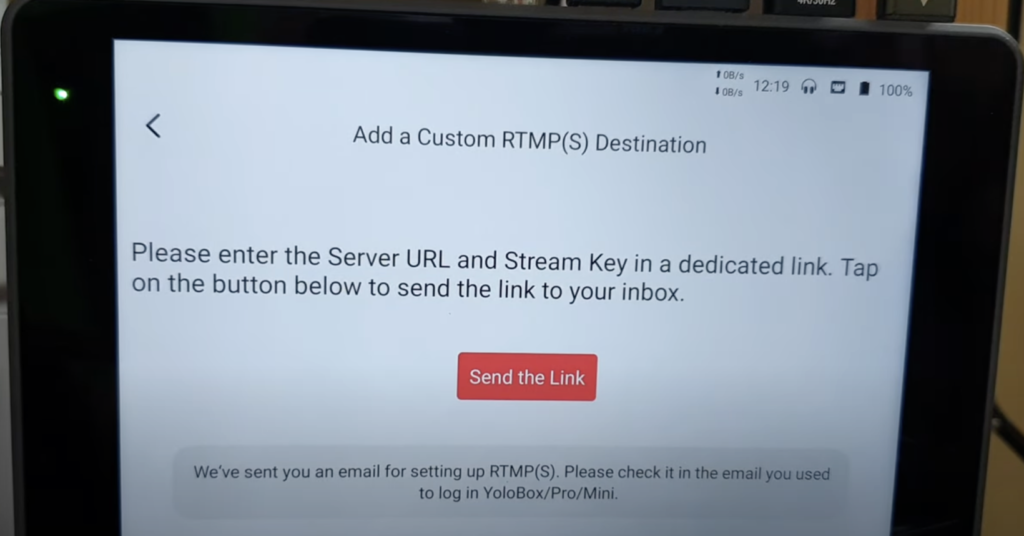
Step 7: Preparing to Go Live on TikTok
Open the TikTok app on your phone and tap the plus button. Select “Live” and choose “Cast on PC Mac console.” Note that TikTok has some basic requirements for live streaming:
- You need over 1000 followers to go live and access the Cast on PC feature, which requires approval from TikTok.
- You need to be 18 years old.
- As of now, you must be located in the United States to receive a stream key. If you are not eligible due to your location, you can try a VPN, however, it will only allow you to live stream on TikTok from your PC.
Enter a title different from the one entered on YoloBox Pro and specify the content and topic.
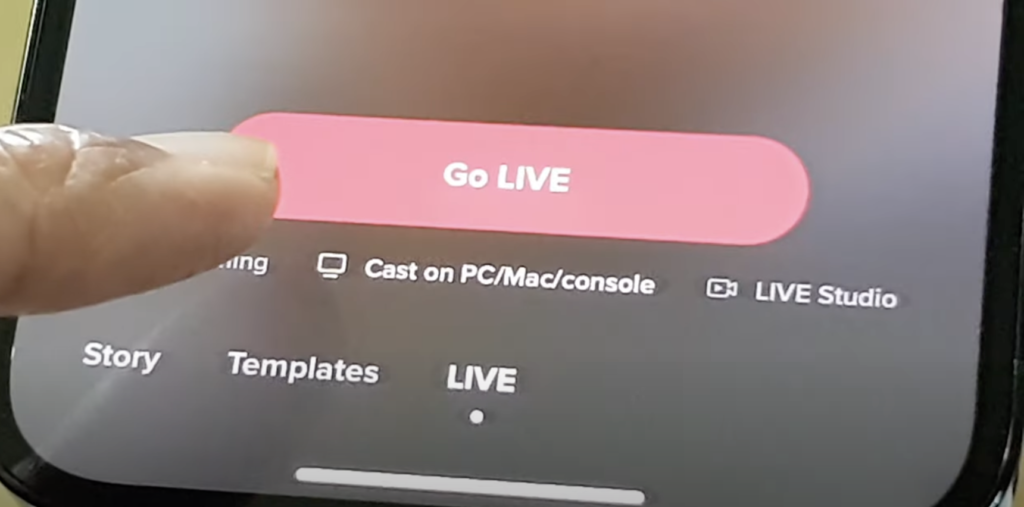
Step 8: Obtaining the Server URL and Stream Key on TikTok
To acquire the Server URL and stream key, start the live stream on TikTok. Tap “Go Live,” and the Server URL and stream key will be displayed. Copy the Server URL and stream key separately.
Step 9: Finalize the YoloBox Pro Settings
Return to the YoloLiv browser and paste the copied Server URL. Go back to TikTok, copy the stream key, and return to the YoloLiv browser to paste it.
In the YoloLiv server, enter the desired RTMP name (e.g., TikTok) and tap the send button at the bottom. YoloLiv will confirm the successful connection.
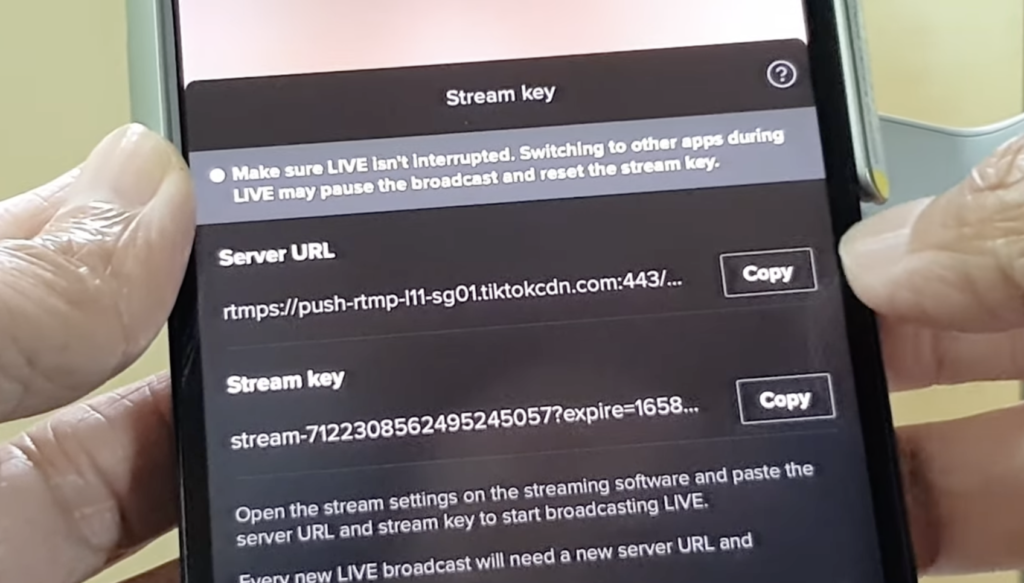
Step 10: Activating TikTok Streaming on YoloBox Pro
Go back to the main page within the platforms panel on YoloBox Pro. Scroll down to locate the RTMP connection for TikTok and activate it.
Step 11: Going Live with YoloBox Pro
YoloBox Pro is now ready to stream to YouTube, Facebook, and TikTok. Take advantage of the Multicam switcher features by selecting your preferred layout, such as the triple layout that allows you to display all three video sources on one screen.
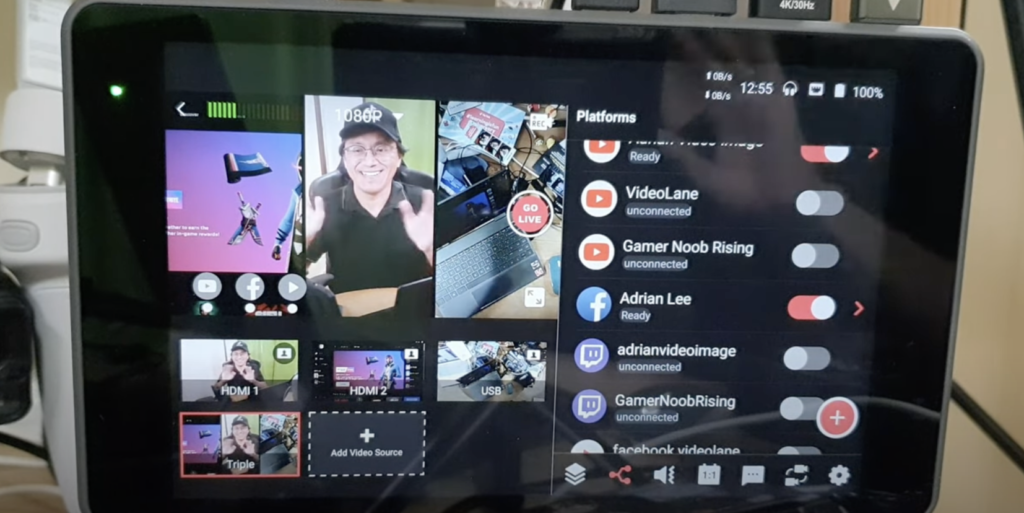
Step 12: Initiating the Live Stream on TikTok
Open the TikTok app on your phone and access the live stream you created earlier. You will be able to see yourself live on TikTok with the triple-screen display coming from YoloBox Pro. Note that you will need to monitor comments on TikTok from your phone, while comments from YouTube and Facebook can be viewed directly on YoloBox Pro.
Step 13: Interacting with Viewers and Comments
As your live stream progresses, you can engage with your audience and address comments and questions. Monitor the comments section on TikTok, as well as the comments from YouTube and Facebook on YoloBox Pro.
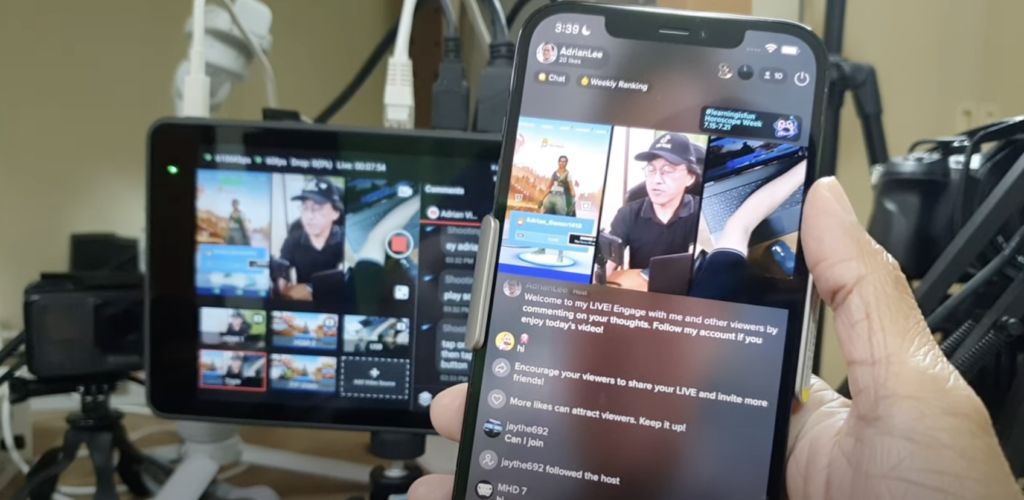
Step 14: Ending the Live Stream
To conclude the live stream, simply press the stop button on YoloBox Pro. However, before ending the session, you may choose to engage in other activities, such as gaming on Fortnite or any other content you wish to share.
Step 15: Accessing Stream Recordings
After the live stream concludes, viewers can access the recorded stream on YouTube and Facebook. Unfortunately, TikTok does not provide access to stream recordings. If viewers enjoyed your content, encourage them to like, share, and subscribe to your channels.
Conclusion
In this blog post, we have outlined a step-by-step guide on how to live stream on TikTok using YoloBox Pro. From setting up the device to going live with a triple-screen display, you can now effortlessly broadcast your content to multiple platforms simultaneously. Remember to engage with your audience, monitor comments, and make the most of the YoloBox Pro’s features. Happy streaming!
Find out more about YoloLiv multi-camera live stream equipment if interested.
35,724 total views, 19 views today

Meredith, the Marketing Manager at YoloLiv. After getting her bachelor’s degree, she explores her whole passion for YoloBox and Pro. Also, she contributed blog posts on how to enhance live streaming experiences, how to get started with live streaming, and many more.