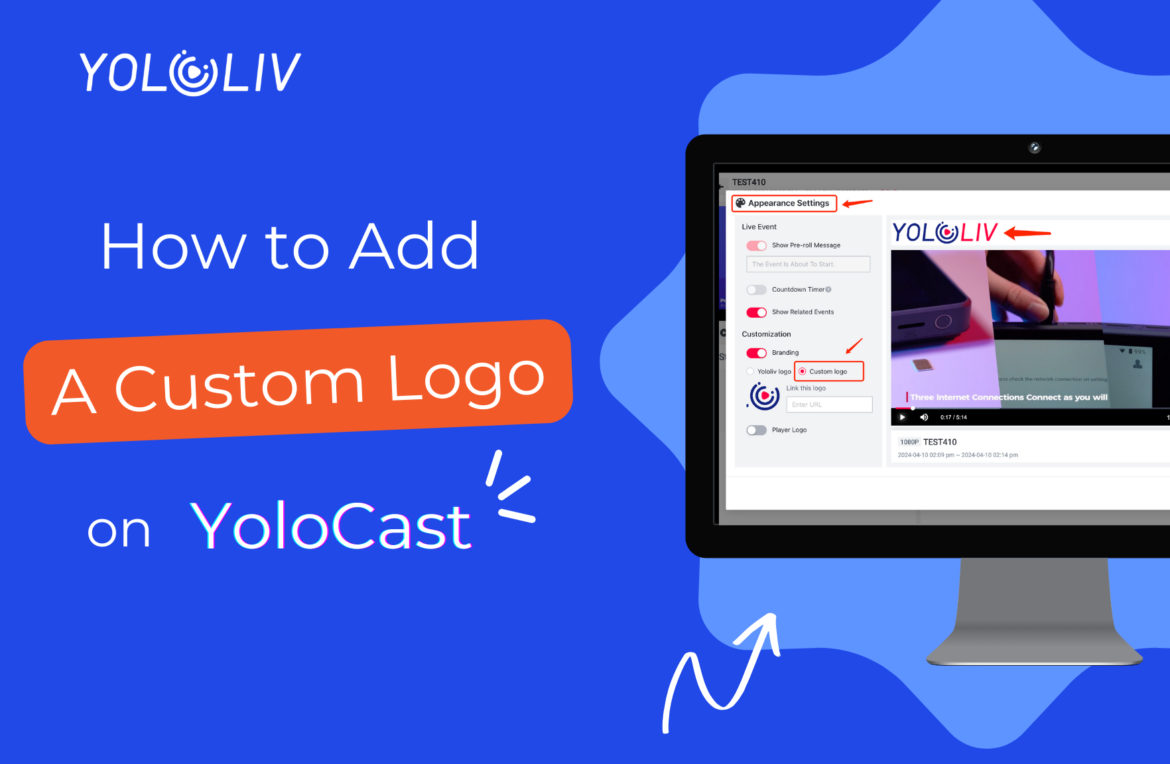Custom logos hold a special place in the live-streaming industry, adding a custom logo to your live event can significantly elevate your branding and is essential for promotion in businesses such as live wedding broadcasts. In this blog, we’ll walk through how to upload and display a custom logo for your live-stream event on YoloCast.
With YoloCast, you have the flexibility to add your custom logo in three different places: the live event, website embed player, and playlist embed player.
Add a Custom Logo on Live Events
Creating a New Live event
To get started, create a new live event and fill in all the necessary details just as you would for any other event you’re hosting.
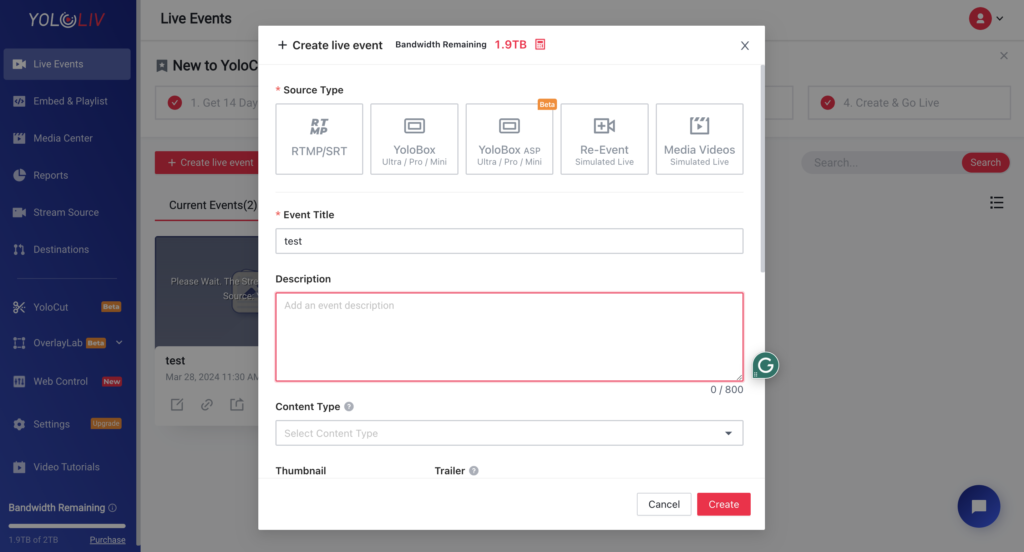
Accessing Appearance Settings
Once your event is created, navigate to your live event dashboard. Look for the icon resembling a color palette in the top left corner. This is where you’ll find the ‘Appearance Settings.’
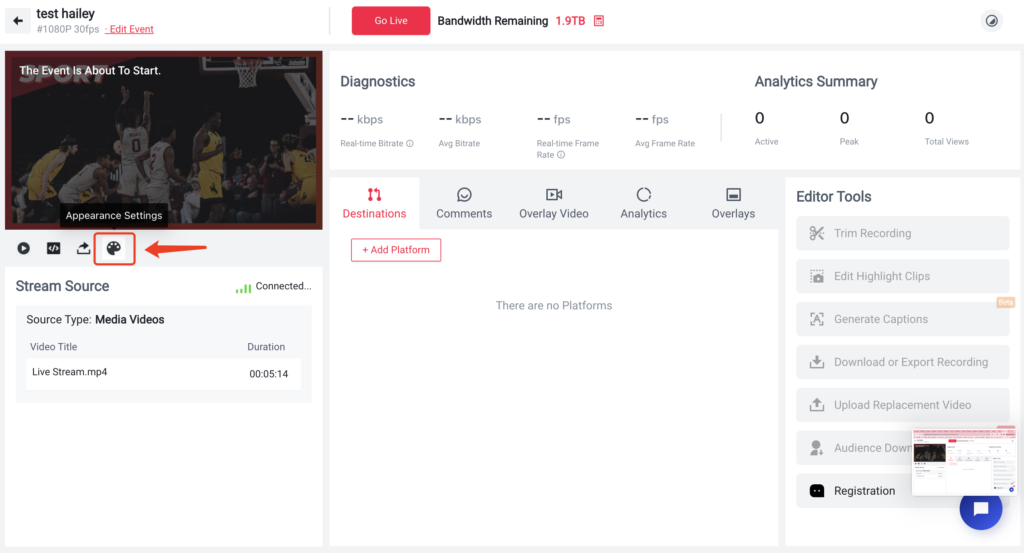
Activating the Branding Option
In the ‘Appearance Settings’ section, locate the branding option. Toggle the switch to ‘On,’ and then select ‘Custom Logo.’ This will allow you to replace the default YoloLiv logo with your custom logo.
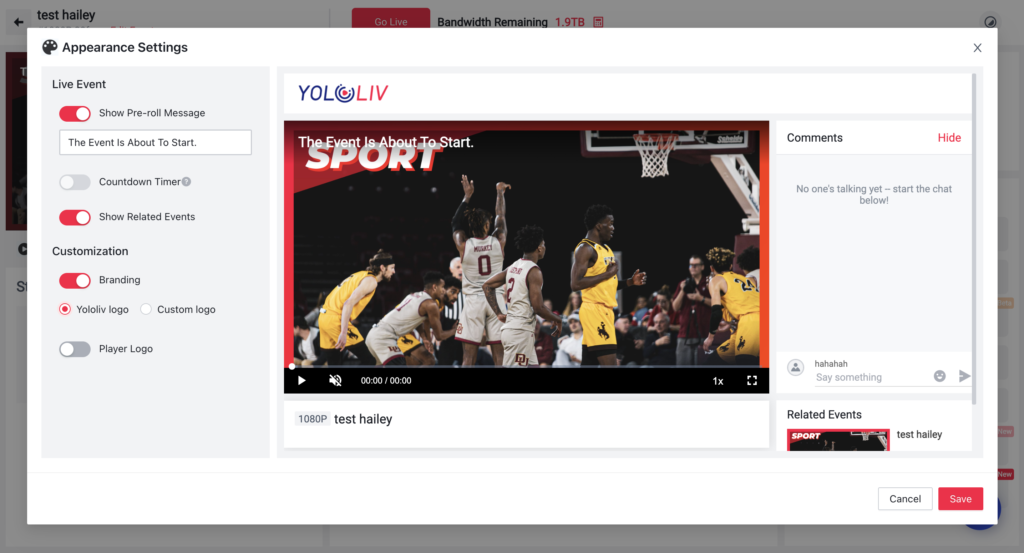
Uploading Your Logo
Next, it’s time to upload your logo. Click on ‘Select Image’ to choose a logo from your media center or upload a new one directly from your computer. Your logo will be displayed prominently at the top of the player during the live event.
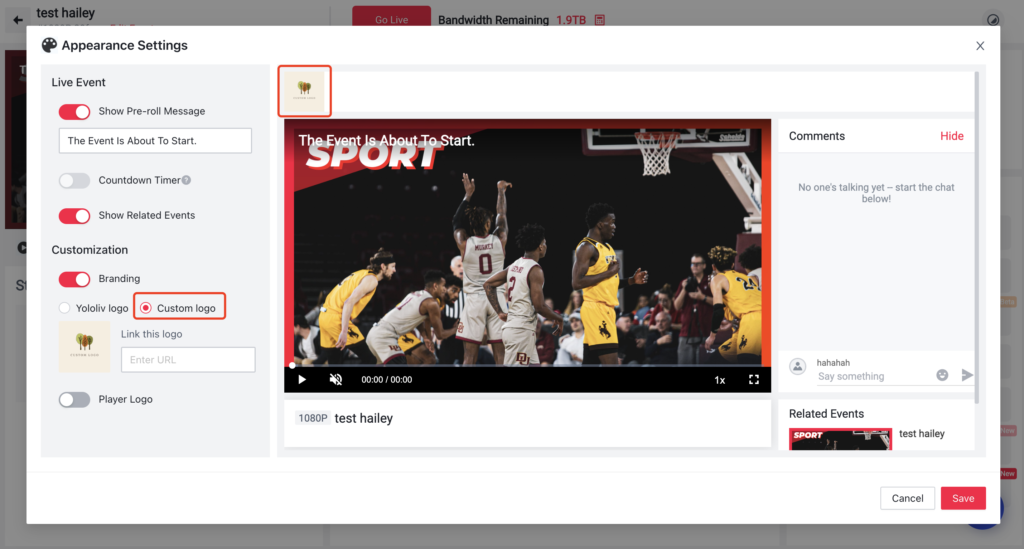
Save and Share the Event Link to Preview
After uploading, make sure to hit ‘Save’ to keep your settings. Return to the live event page, and you will see your custom logo displayed at the top when you open the event through the shared event link.
Tips:
- Please make sure the logo file size is under 20MB
- recommend height ratio is 56px,width is unlimited but should be proportional to maintain your logo’s integrity.
Custom Logo on website embed player
Once you’ve successfully uploaded your logo in the appearance settings for your live event, the rest is a breeze.
Simply click the ‘Embed’ button located under your event. In the layout options, select ‘Show Branding’, and then copy the embed code to integrate the event into your website. Your logo will now be visible on your site.
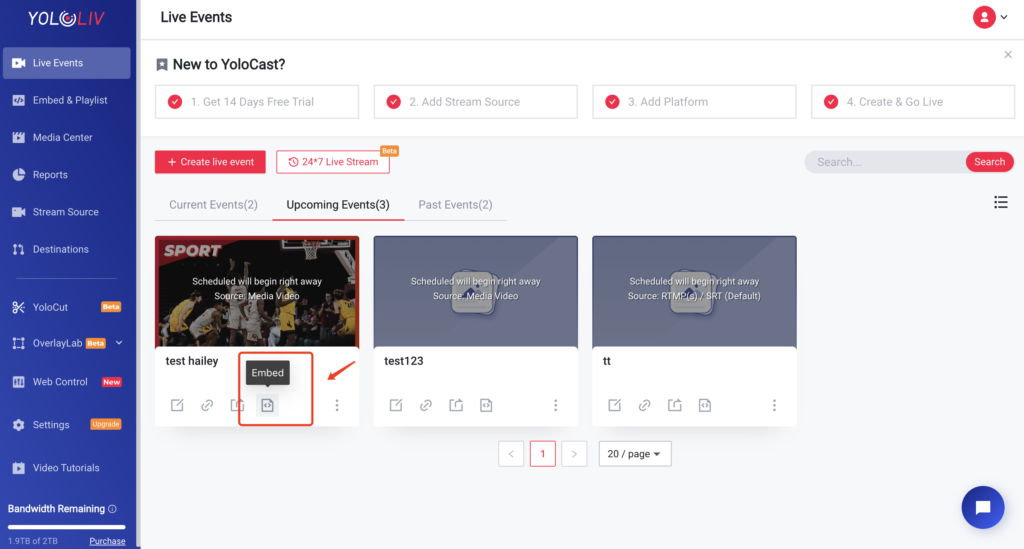
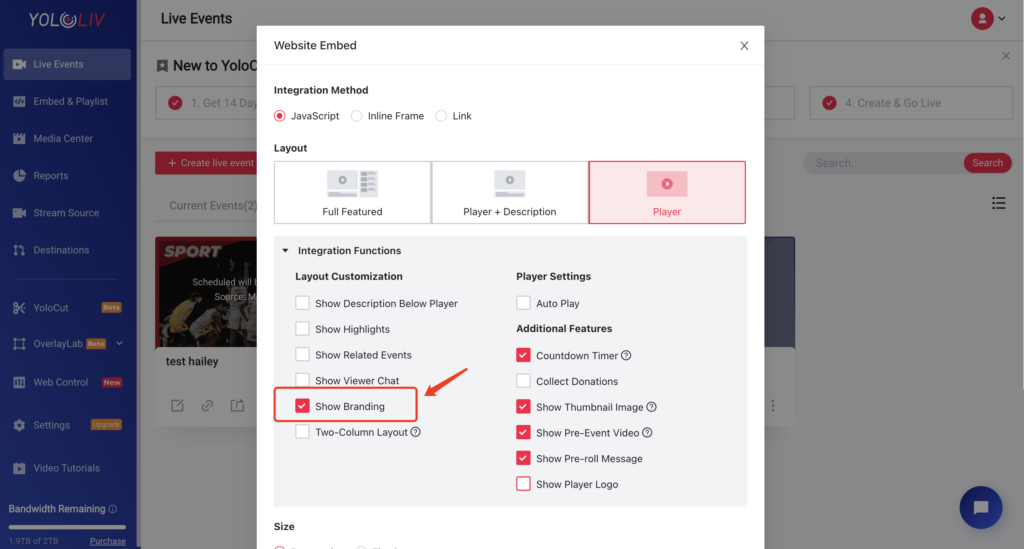
Alternatively, you can select ‘Embed & Playlist’ from the Yolo Cast dashboard on the left. Opt for ‘Custom Embed’, choose the event you wish to embed, and in the layout options, make sure ‘Show Branding’ is selected. Once you copy the embed code into your website, your logo will appear on the embedded event page. Remember, you need to ensure that the event you’re embedding has your custom logo uploaded.
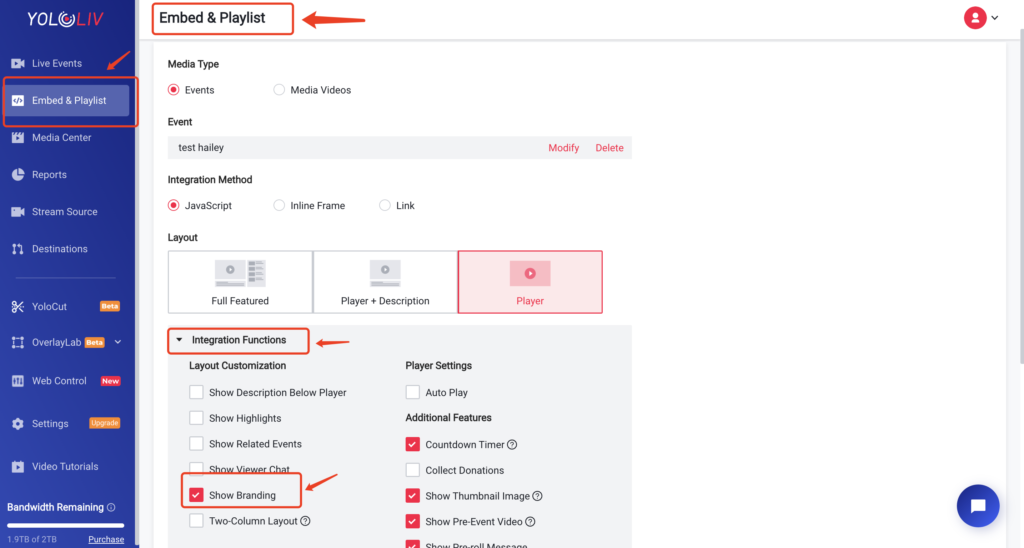
Custom Logo on Playlist embed player
Furthermore, you can add your custom logo to a Playlist Embed player as well. Let’s walk through the steps:
Create a playlist embed
First, create a Playlist Embed. Navigate to the Playlist Embed’s general page.
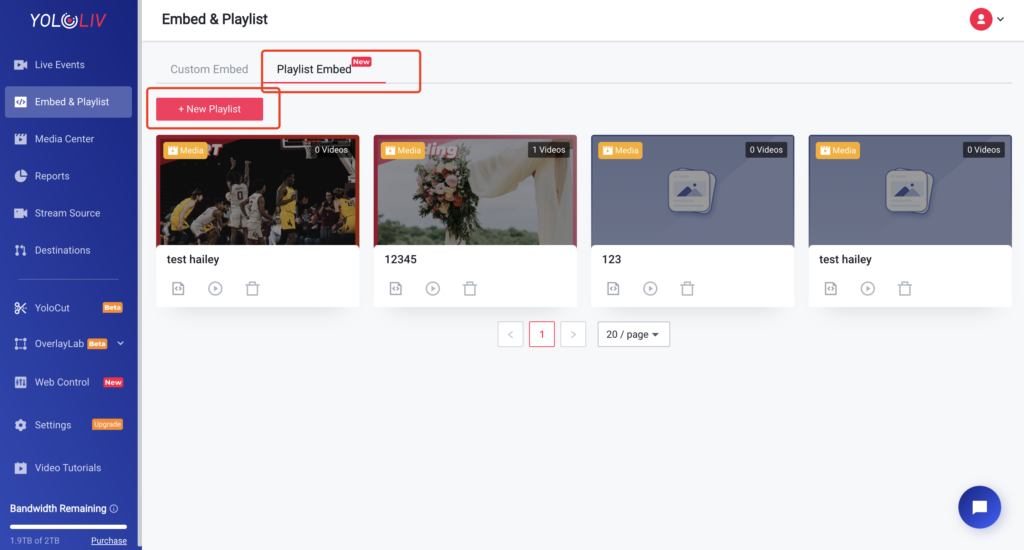
Uploading Your Logo and Saving Changes
Then upload your logo to the Playlist Embed’s general page. Save your changes to ensure that your logo is successfully added.
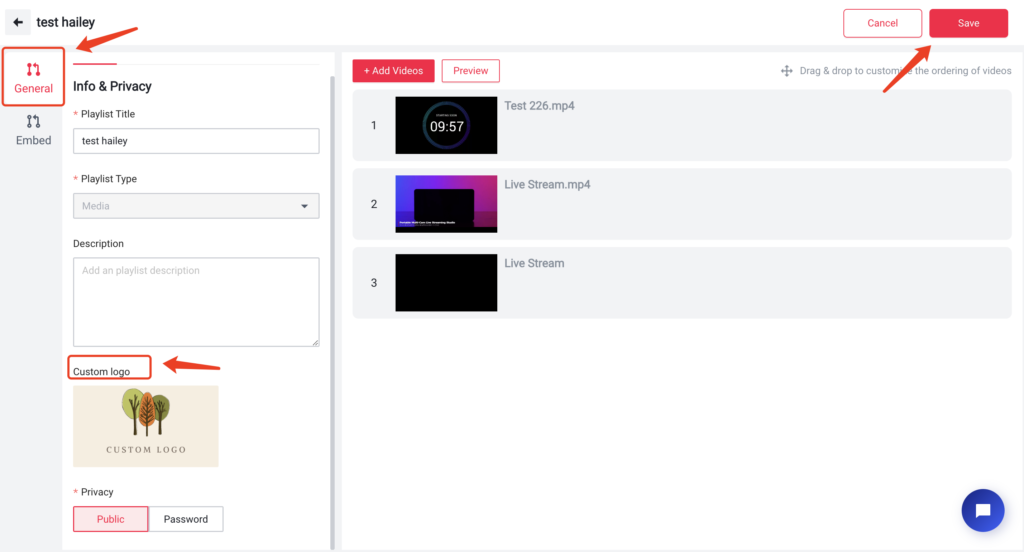
Embedding the Playlist and Previewing Your Logo
In the final step, click on ‘Embed’, copy the code, and insert it into your website. You can also click ‘Share’ in the top-right corner, copy the Playlist Embed link, and open it in a browser to preview your playlist. Double-check to see if your logo displays successfully in the top left corner.
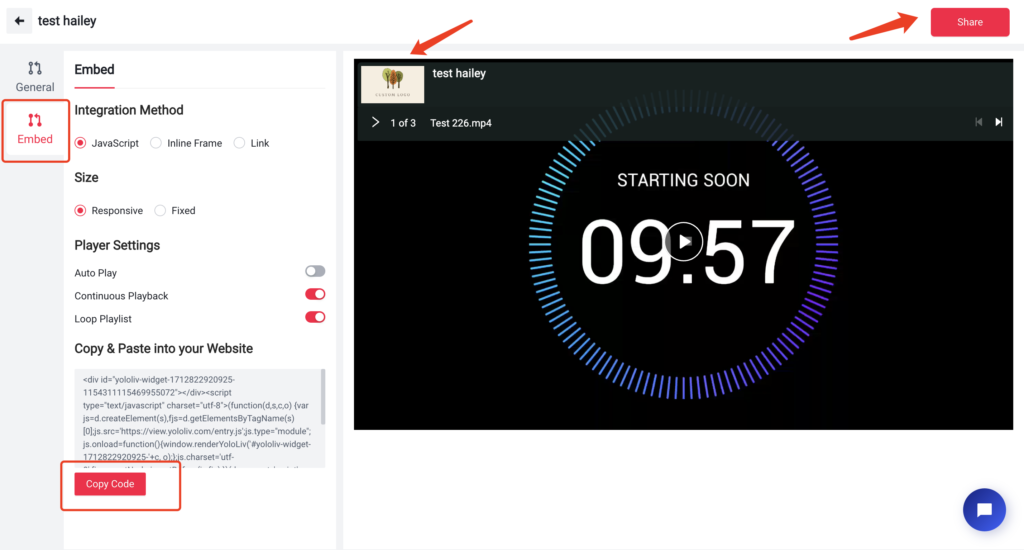
If you want to learn more about the embed function on YoloCast, check this blog: How to Stream Successfully with YoloCast’s Embedded Players.
Conclusion
In conclusion, custom logos are pivotal in the live-streaming realm, providing a distinctive edge to branding efforts. Adding a custom logo to your live event on YoloCast is vital for amplifying brand recognition, especially in industries like live wedding broadcasts where sharing event links for replay is common.
By leveraging YoloCast’s user-friendly interface, you can seamlessly upload and display your custom logo across various platforms, including the live event, website embed player, and playlist embed player. This simple yet effective branding strategy enhances the professional appeal of your live-streaming content, leaving a lasting impression on your audience.
15,287 total views, 7 views today

Hailey, a Customer Success Specialist at Yololiv, she brings immense enthusiasm to assisting users in understanding the various features of YoloCast and resolving any usage-related issues they may encounter. Alongside her support efforts, she also curates articles sharing tips, troubleshooting advice, and other helpful insights to enhance users’ experience with YoloCast.