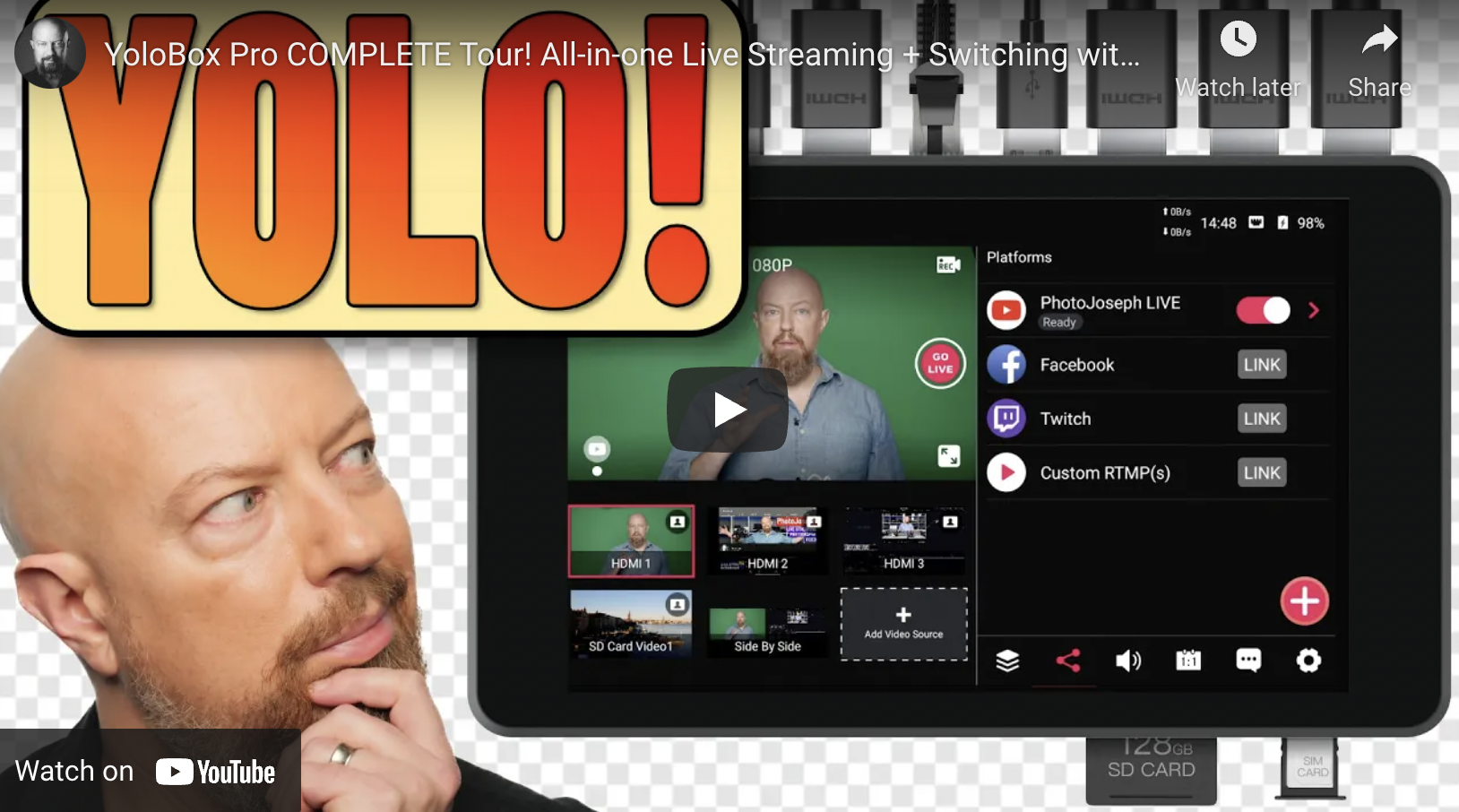PhotoJoseph, our favorite live streaming YouTuber(& audiovisual expert) makes a complete tutorial video of YoloBox Pro, a step-by-step deep-dive into almost every single feature that YoloBox Pro is capable of.
If you are new to or not familiar with YoloBox Pro and its recently updated new features, this is the video you should definitely watch. The entire 40-min video experience will turn any beginner into a YoloBox master!
Hardware and Input Ports Tour
- You’ve got three hdmi inputs, each one with a scalar on it. You can bring in just about any flavour of 720 or 1080 into this and it’ll scale to whatever production size you’re doing.
- You have a type of usb port which actually supports webcams.
- An ethernet port.
- An hdmi out which can output your program or can output the same interface, so think of that like a multi-view out and that’s actually how I’ll be recording the screen for you to see throughout this demo.
- A type-c usb port which isn’t really used that much yet right now you can plug a keyboard into it. You can also bring audio in through that, probably a couple other things, but in the future, they will be adding webcam support, so you’ll be able to plug a usb cable from here into your computer and treat this like a webcam.
- There’s a headphone jack two audio inputs one at mic level and one at line level .
- Another usb-c port specifically for charging.
- On the other side, we’ve got a corner 20 hole for a tripod or that little mount that we saw in the Box.
- An SD card slot which is very handy, this is both for recording your show and for loading graphics onto the device.
- A sim card slot that i alluded to earlier this device actually has an modem built into it so you can with a sim card.
Creating a Live Stream or Monitor Mode
- Now let’s go back to the main screen and create a show. To do that you tap on the plus on the bottom right corner, and you have two options: you can create a new live show, or you can create what’s called a monitor mode.
- Monitor mode is just like a regular live event except that it’s not set up to go live anywhere, so you can use this either for practice just for playing around with things in here, without having to set up a live show.
- Or, you can also use it if you just wanted to do a live stream on the hdmi output onto a projector or something like that.
Add Video/PDF from SD Card
- If I tap on add video source I can now add additional inputs to this. We’re going to start with something off of the SD card. You’ll see that I can load up to two videos off of sd cards. I’ll start by tapping on an SD card video 1 it’ll scan the card and i have one video clip on here called drone. We’ll go ahead and add that in and now that’s ready to go.
- I’ll add another video source and for this one, I’m going to choose pdf. It’s kind of a neat feature you can actually load a pdf onto your sd card, and then play that from the yolo box.
Adding Split Screen, Side by Side, Picture in Picture Layout
- This time, I’m going to choose the side by side video. It comes up with selecting a source. So let’s go ahead and put me in hdmi 1 on the a side, tap next and then for the b source.I’ll go ahead and though use hdmi three that’s the computer tap next, and now i’ve got this side by side.
- The same process can be applied to Split Screen and Picture in Picture layout.
- I can reposition myself wherever I want, change the scaling of my picture, and even change the aspect ratio.
Green or Blue Screen Keying (Chroma Keying)
- So let’s get a green screen set up here, and now we’ll drop out that green screen. We start with the source in this case hdmi 1, and you’ll see there’s a little icon up there of a person in the corner, we’ll tap on that enable keying switch, and just like that the background is gone.
- You have 2 different colour key types, green or blue.
- I can change the similarities which is basically an expansion or contraction of how much is being keyed of that colour, and then there’s the smoothness, how smooth do you want those edges to be.
- The background image is something that I can add in here adding a picture of anything off the sd card.
- What’s much more interesting of course is to use another video source as a background image.
- I’ll go to add video source, do a picture in picture video, choose the hdmi 3, which is my computer as the main screen, tap on next, and then tap hdmi 1 as the subscreen, that’s my keyed video and there we go.
- There’s me in the corner, I can make myself a little bit bigger or smaller wherever I want. Now I have a beautiful keyed video, and we’re ready to go.
Graphics Overlays: Importing PNG Files, Custom Lower Thirds, Scrolling Captions
- let’s go on with overlays.Here at the bottom, tap the plus button to add an overlay. There’s three different types: an image overlay, a lower thirds, and a countdown timer.
- We’ll start with image overlays. This is going to allow me to pull any image off of the sd card now.
- This can be a full screen image, basically a photo that will just overlay everything covering the entire image or it can be a png file, which you can then scale and reposition wherever you like.
- Let’s go ahead and use something like a fancy lower thirds that I created earlier. There’s my fancy lower third, I can change the scaling of that, I can tap that move it around on the scene and put it somewhere else.
- if i go back into that lower thirds editor. Again you’ll see there’s a variety of different options in here, including one called a rolling caption. If i go into the rolling caption, i can now enter any amount of text in here, and have it scroll across the screen.
Creating a Countdown Timer
- You have the ability to create a customised countdown timer for any duration that you want directly in the device.
- Tap on the countdown timer, we have a couple themes to choose from. You can change whatever the show start text, the font, the colour, and tap on done. Now I have that countdown timer.
- When I’m ready to start a show, I can bring that up, you can see that it makes the whole scene dark. As soon as it counts down to zero it automatically disappears.
Scoreboard
- Next let’s go to the scoreboard. If you’re live streaming a little league game, and you want to keep the score on screen for the friends and family watching at home, you can do that. It’s pretty neat.
- The first thing I can do is position this wherever I’d like, make it a little bit bigger if I want to, so let’s make it nice and big and put it on the bottom of the screen here.
Comments from Your Live Stream!
- The next one here is comments. Yes you can have youtube comments showing up directly on the device here and then even load them to screen.
- If i want to show the comment up on the screen, tap on the little bookmark icon there and it loads it up on the screen it’s actually generating a graphic in real time and loading that to the screen.
- I can change the font, transparency, the positioning, the scale, and so on a lot of control over where those comments will go.
Encoding Settings: Bitrate (CBR, CQ or VBR) and Framerate (FPS)
- Next we have encoding settings. You have 3 different encoding settings options, CBR(constant bit rate), CQ(constant quality) and VBR(variable bit rate), and you’ll see there it says this is the default and recommended,so whatever bit rate you choose and you can choose that down at the bottom.
Whether you’re looking for product information, purchase consultation or becoming a reseller with us, feel free to contact us at contact@yololiv.com
24,149 total views, 31 views today

Hanru is a marketing specialist at YoloLiv. She manages all the social media accounts, blog posts about the AV industry, and all the videos including product tutorials about YoloBox and YoloBox Pro.