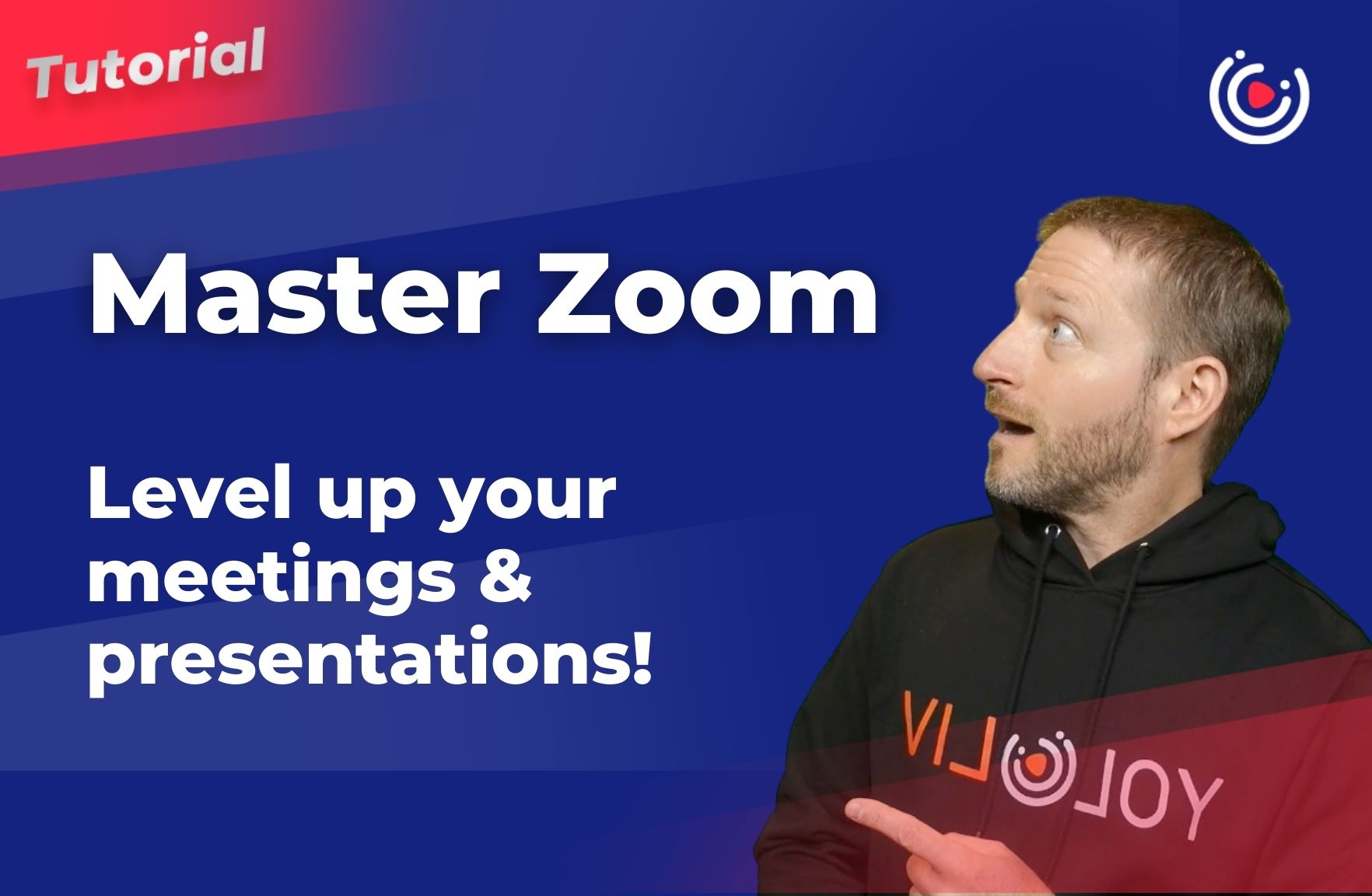Intro
Today we’re going to talk about using Yololiv for Zoom or Webex or whatever business chat app you want to use. We’re going to cover a couple of different ways to do this. I’m actually going to be using the Yolo Box Mini.

Now I’ve got both my Yolo Box Mini and a laptop. And we can see the laptop screen that I’m setting up for Zoom. But again you can use whatever app you want to use.
Setting things up
Over here on my Mini, I actually have another camera set up. We’re going to exit the settings so you can see I’ve got a camera set up over here to my right, which is different than my camera in the front. So I’ve got two different cameras. If you wanted to do a business meeting but you wanted to dress it up a little bit, you can do that via the cameras.
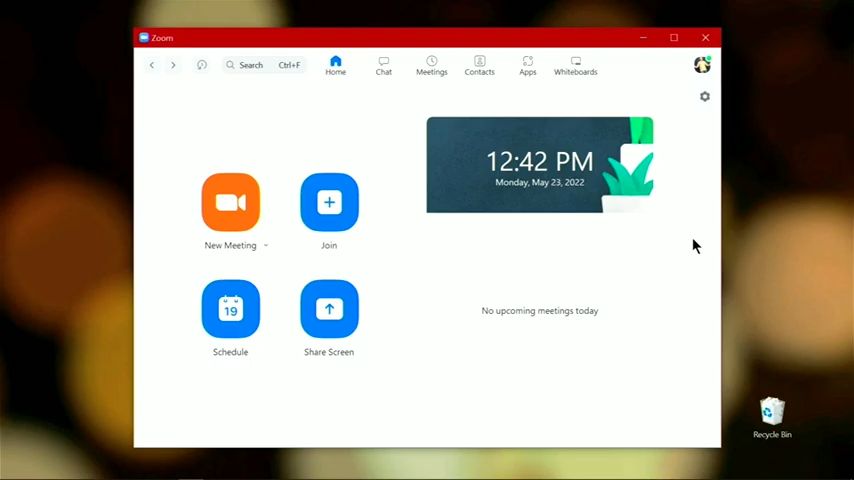
The first thing we’re going to do is to go into Zoom and say new meeting. I don’t have anything scheduled so here you can see the camera. We’re going to join with computer audio.
How to do multi-camera in Zoom
If you do want to use the output of the Mini to Zoom, you just need a little converter like this to take your HDMI out from the Mini which I’m using to show you these screens.

You can take the USB out and feed it into a little converter which is just this part(you can get it for under 20 bucks) and then another couple bucks for the cable which I always find it is very handy because sometimes you can’t fit it in there with something else. And all told accessories are under 25 dollars and you are getting the output of the Mini into whatever laptop you want.
Right down here I’ve got the HDMI out coming over and then I have a USB capture going into my laptop. So that is what we’re using right now. And the way I have it set up is that I’m using my USB video. Let’s go to our settings and you can see I’ve got USB video and HD selected. So I’m able to I to control what people see from the option there.
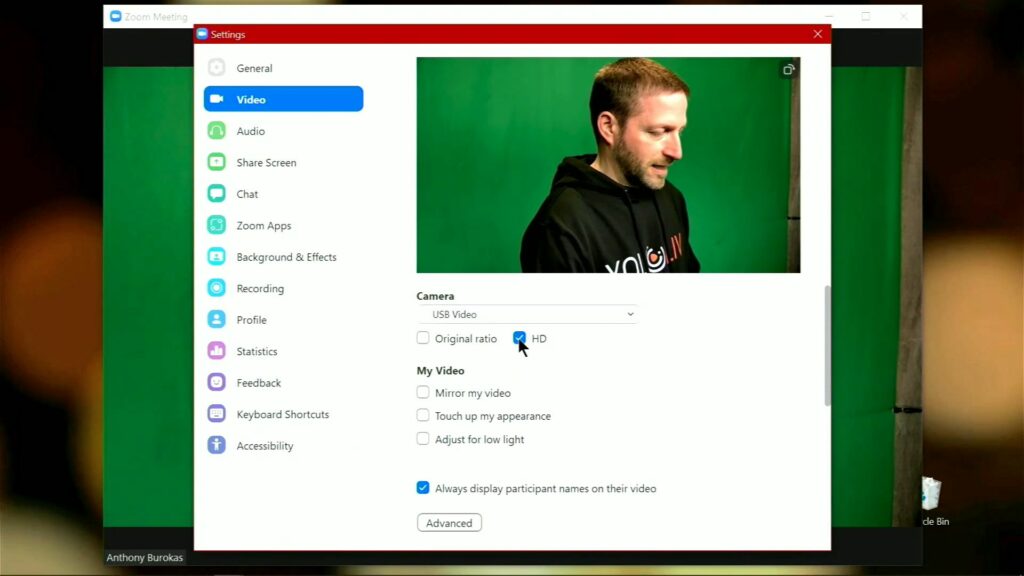
Let’s just say we are not yet starting the meeting, but we want people to come in. I can bring up quarterly meetings and put a little countdown timer on there. Now all of a sudden it’s not just a webcam and that is the key difference that you can do with the Mini as simple as this is. This really dresses up things and you’re not trying to do it via software. You get a dedicated device tapping things on and off.
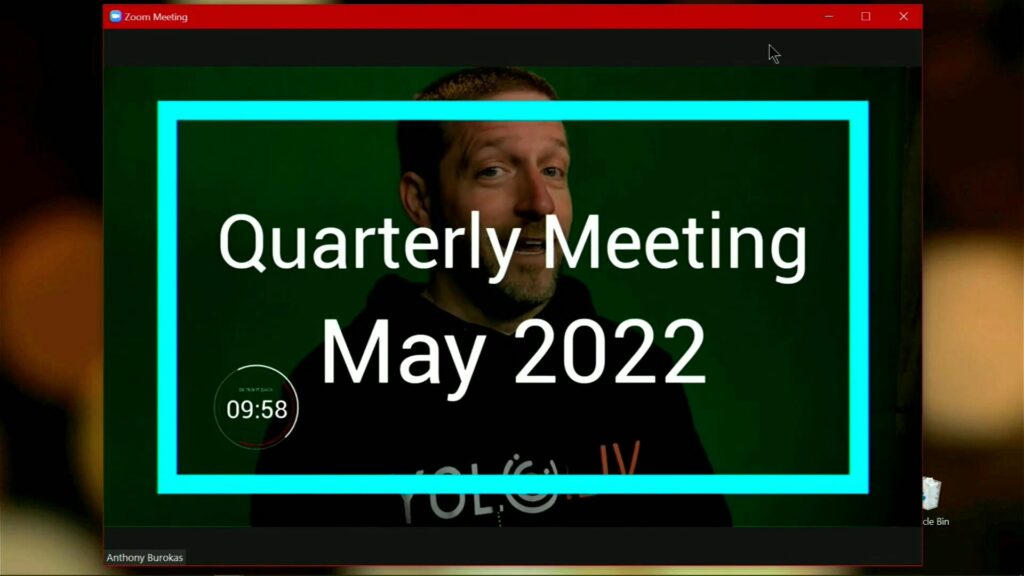
Bring feeds from YoloBox Mini
Then we go into the meeting while I take the timer and overlay off.
“Hey hello everyone. my name is Anthony Burokas from Yololiv and here we are in today’s meeting. I am presenting to you through the Yolo Box Mini via HDMI into my laptop, again in the Zoom or whatever App you want.”
And I have my USB video and then also for the audio which I’m using my USB digital audio interface. And there you can see the microphone volume display is moving in Zoom with connection to what I’m saying.
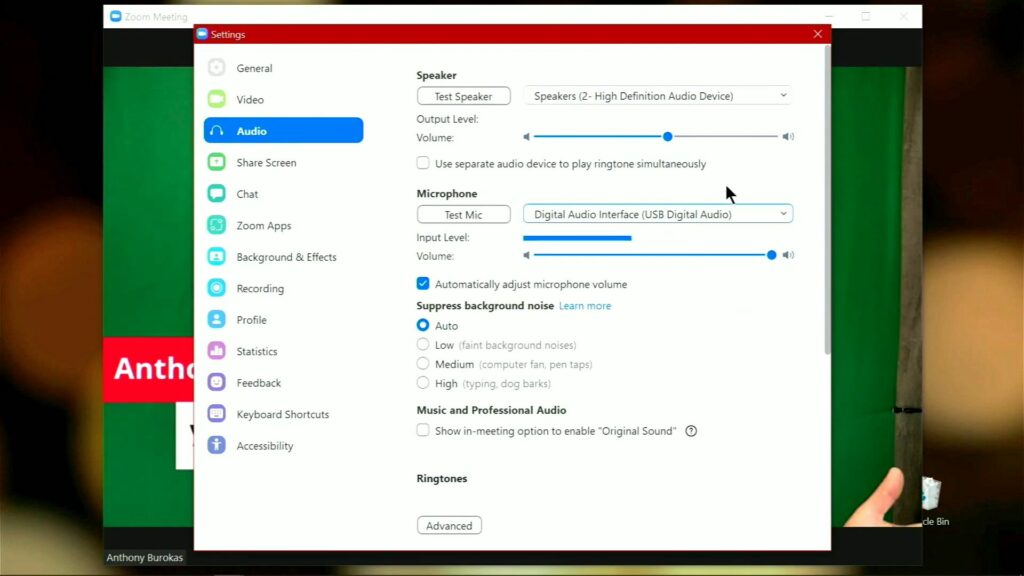
Add backgrounds and other features in Zoom
So I’ve got my video and my audio and then the background effects which is a green screen that I could probably key out. As you can see, I’m keying in Zoom from the green that I’m running through the Yolo Box. And this is what it can look like in Zoom with nice and clean super green. And I can use the audio, turn on/off my titles, put up other graphics like social media icons, and do pre-show.
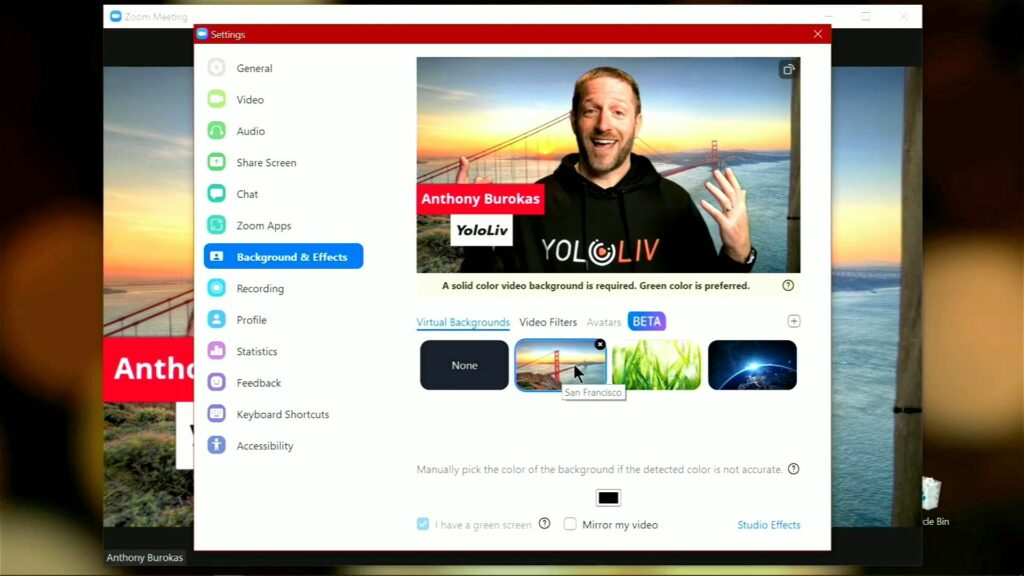
I wouldn’t want to have audio going through while countdown. So you could use the audio mixer in the Yolo Box Mini to turn down or turn off the microphones before you go live with the show. People could see stuff and things are going on in nine more minutes. We’re going to come up to the actual show and then turn off the timer, and you can then say Hello to everyone in the meeting.
That is how you can make any business chat application looks so much better by using the capabilities of the Yolo Box and then feeding them into whatever other platform you want to use.
Conclusion
This has been a quick look at how you can use the Yololiv to make your business presentations even more interesting and colorful than ever before.
If you want to use the Yolo Box Pro/Mini on other platforms, like Skype or Teams, read this blog post for more UVC function details.
To know more about Yololiv tutorials and reviews, subscribe to our YouTube channel here: https://www.youtube.com/c/YoloLivTech. Enjoy more videos from Yololiv!
Cerise is a support specialist at YoloLiv with three years of experience working as a Customer Support Specialist in the consumer electronics industry. She also produces articles including video productions, tips and tricks and expert knowledge in the audiovisual industry.