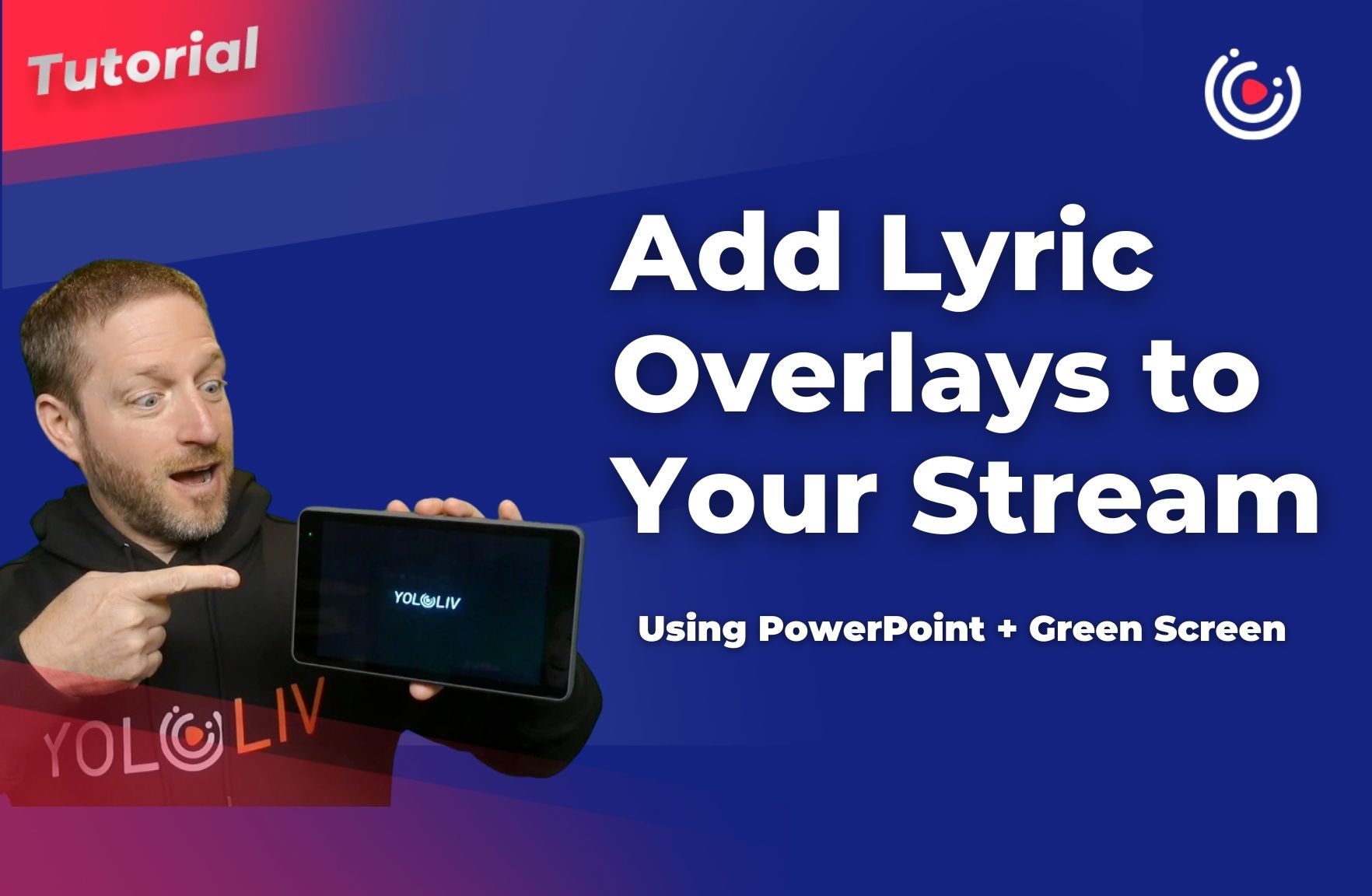Intro of Keying Graphics
Today I am going to talk to you about Keying Graphics. This gets asked a lot actually and people were like how I can get lyrics or sponsors over top of the service. There are a lot of different ways to do it. And the easiest way to do which I’m going to cover is one specific way and that’s to use an external laptop or any computer and use a chroma key over top of live video.

Now this works best if you have an external switcher to switch between multiple cameras. but right now I’m just going to show you how to do it within the YoloBox.
Setting up things
So what I have here is my YoloBox and a laptop setup with PowerPoint and I already have the green. The output of this is coming but we’re setting up for the capture so just going to continue with that.
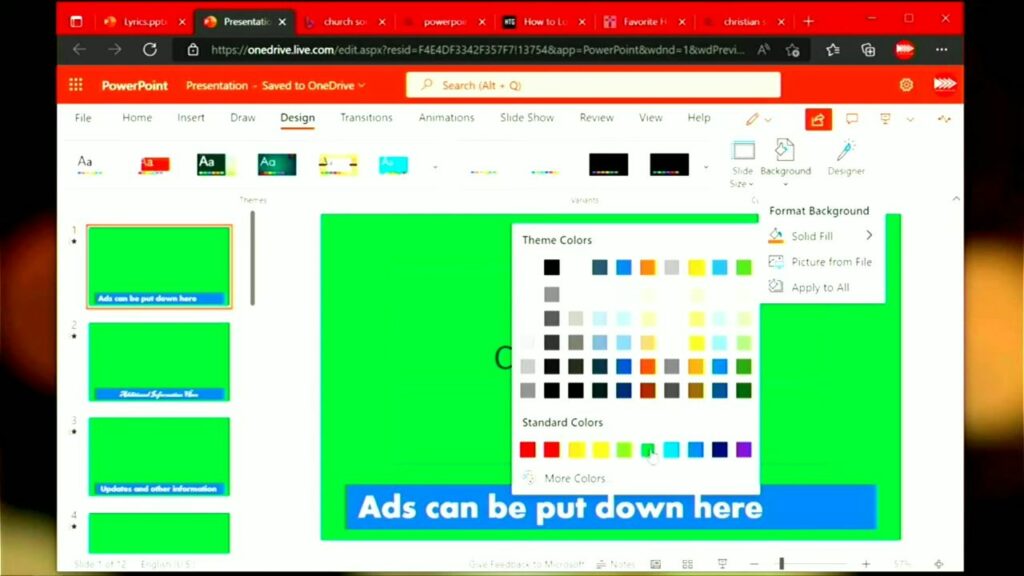
We have my PowerPoint here and I’ve set up a bunch of Ads updates and other information, so you could put that at the bottom or on the back of the screen. What I’ve done here is if you go down to the design option, you can change the background to a solid fill. And then I just choose this green color right here. So it’s a nice solid flat green and then I duplicate my slides over here.
Making PowerPoints with Green Background
So what I’m going to do is to bring that in as a source which is done as you can see on the screen, and play the slideshow from the beginning. Once it takes over the whole screen, I have a full screen of green with my content at the bottom.
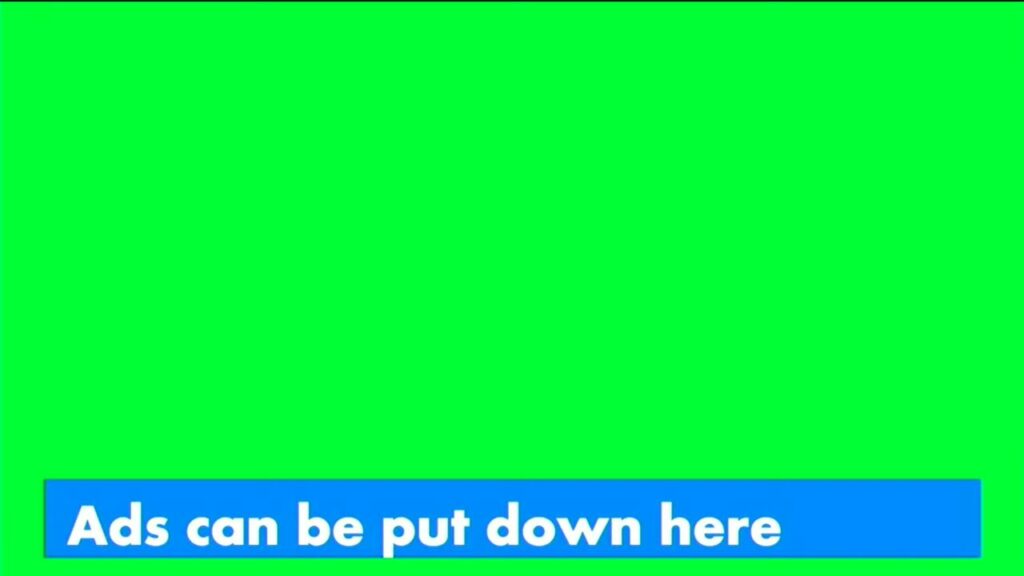
What I would do is turn the program out and do a picture-in-picture. I’m going to recreate it by adding the video source into the picture-in-picture video. Now your main screen is what’s underneath which I would choose myself. And the green screen is on top next.
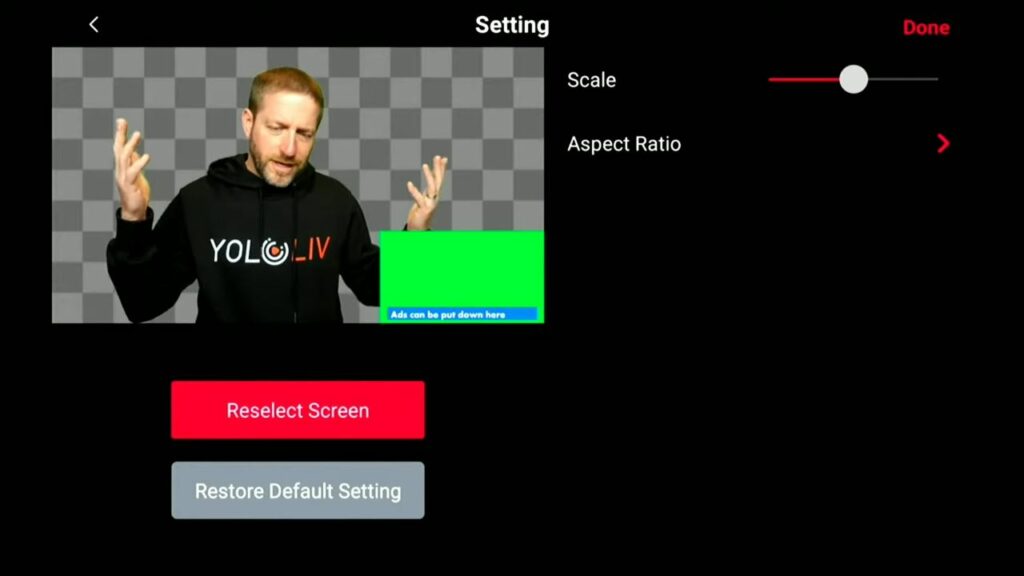
Using PIP to Add The Graphic Overlays
We’re going to end up the picture-in-picture. I’m on a green screen so that I could do the opening. But you could use your main camera looking at the stage that’s technically what is. And you’re going to cover it with the same green screen here. So looking at the scale, I can change the scale of this and if I make it really big, it covers the whole screen.
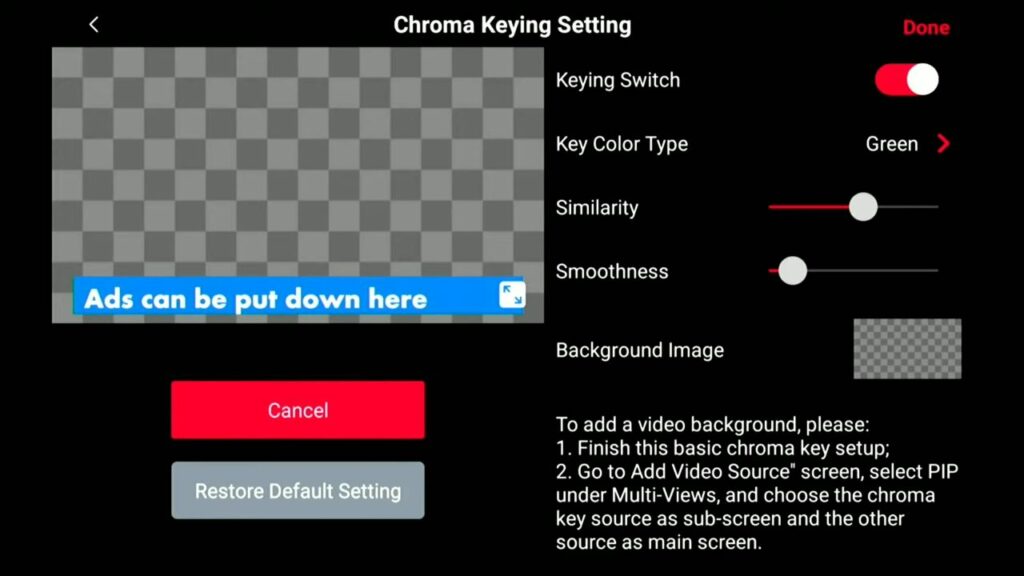
The next thing I’m going to do is to make a green screen on my USB source. Right here you’re going to click the icon (the little person on the top right of the tv screen), touch that and it would turn on the keying switch. It’s keyed to green (which is the default option set in the system) and click the Done option.
Using Chroma Key on YoloBox Pro
- When I say done and go back to the picture-in-picture video, you can see the ads or whatever banner you want with the content you put on the PowerPoint screen is keyed away. The green content is going to be keyed away and everything else is left. So you can have full border stuff, you can have content on the side, on the bottom, or a corner thing.
- You can do anything you want, but just remember that its sort of like green is going to become like the glass and shine through. And anything else you put over the top which is not green would remain. So the key is if you have logos and graphics with green in them, you may have to do a blue key because the green part would also be erased.
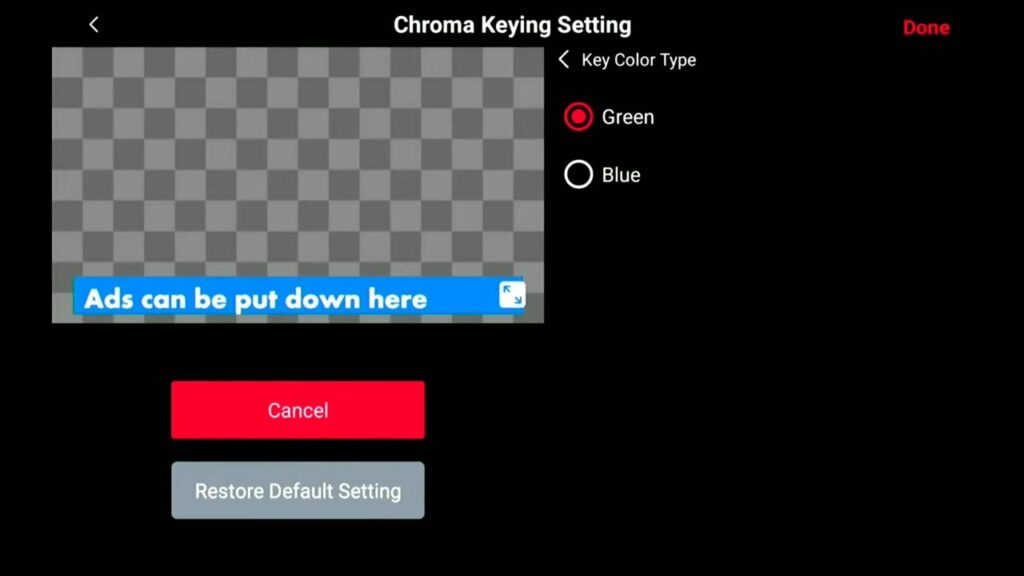
- You could do green or blue so that allows you to adjust your color key. But you can only choose one at the same time, and cannot shift in the middle of the adjusting process.
- I’m going to actually change and reselect the main screen into this video in the SD card, but still choose the same on the top. After editing the scale of the ads, everything is done.
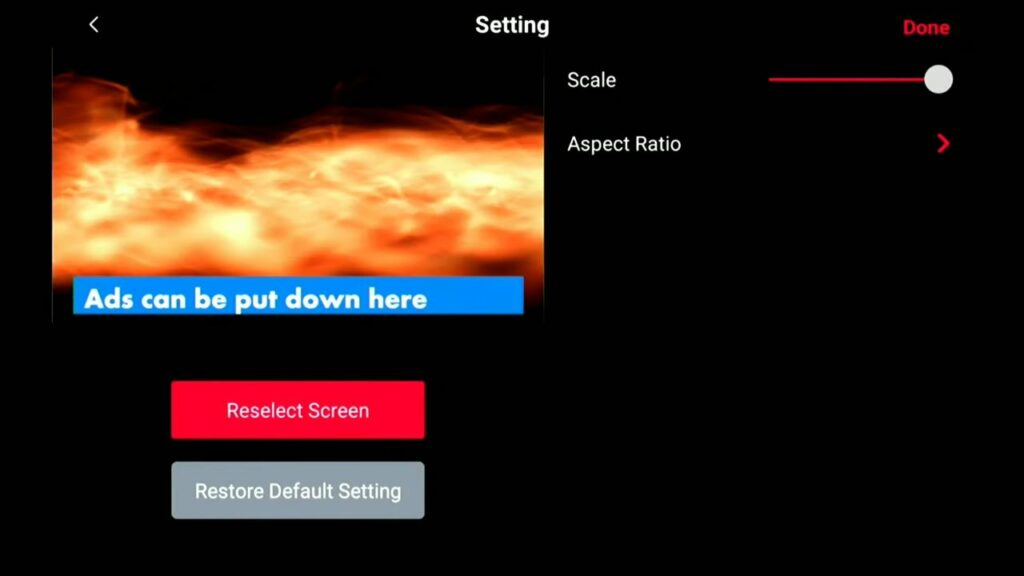
- So when I bring that up, you can see that it just sits there and I can use my spacebar on the tablet to just tab between these screens. or you can use an arrow key. Or if it’s like advertising and sponsors, you could actually set up PowerPoint automated and just continually cycle through a certain number of slides that you have pre-made.
Adding Lyrics over Your Stream
- Now specifically if you wanted to get lyrics up on the screen over the top of the video, we’ll show you how to do that next. The same thing is I’m going to exit out of that PowerPoint that I’ve created. Here is another different one with lyrics. As you can see there are lyrics on the bottom of the screen. Here you just put them into a PowerPoint and you can have a different PowerPoint for every song that you want to do.
- Then let’s look at the screen here. You can see more clearly that I’m not using the top part of the title. Here you just leave that alone and then I copied and pasted titles into the bottom and again using a green key on my YoloBox.
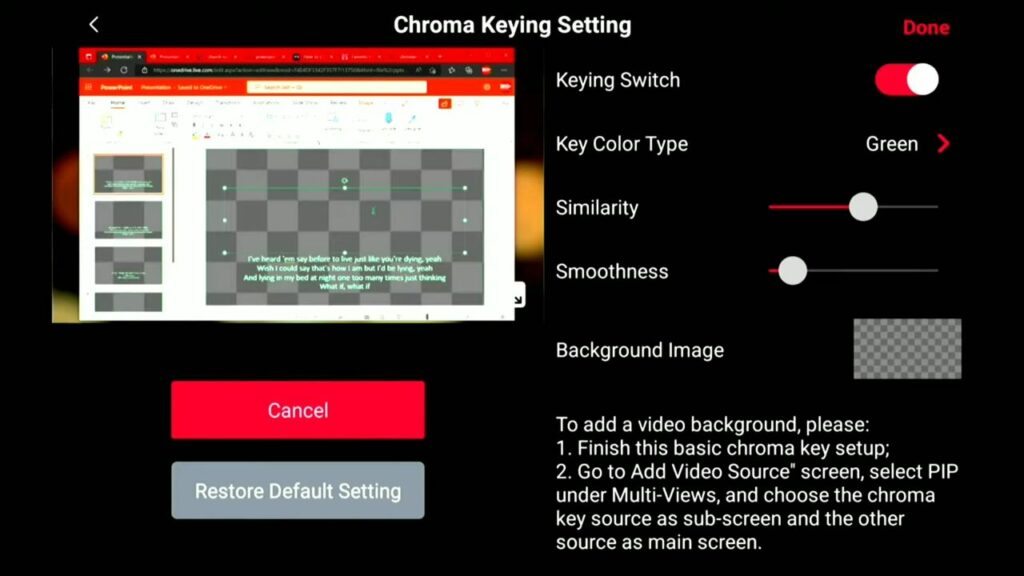
- With the same keying steps we did earlier, I have the keyed-out display over the top of my video. And when you go to your slideshow and play from the beginning, it takes over the whole screen. give it a moment for the extra overlays to vanish, and then you would see lyrics showing on the top of it.
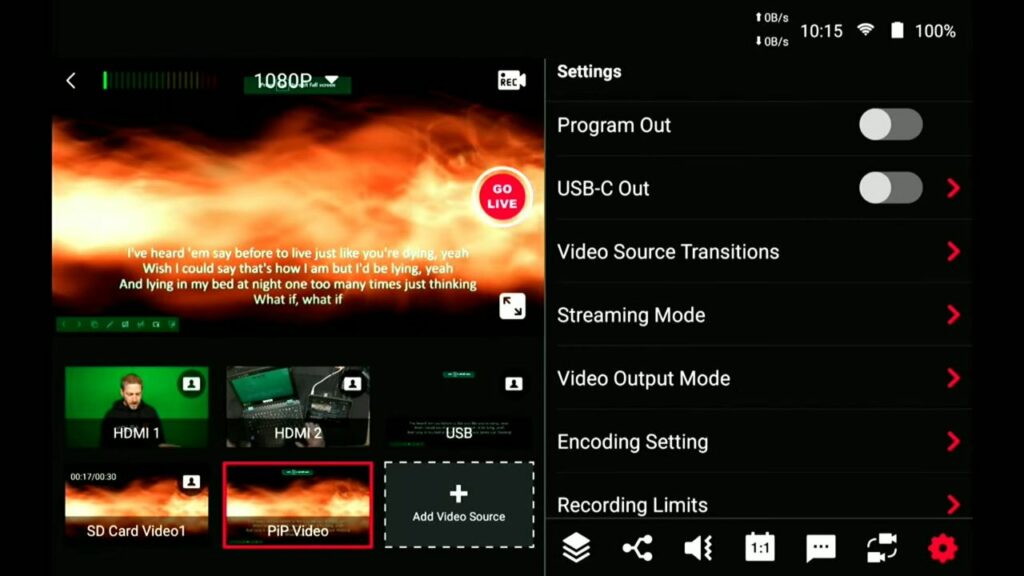
- Now I am going to redo this one. First is the picture-in-picture, reselect screen. Choosing me on the bottom and next is an overlay on the top, and then we size that up.
- You can see that the lyrics are going to be over the top of the screen(I turned off my green screen so it wouldn’t just be black), you could have the stage or whatever else is happening in front of you and the lyrics change. This is what goes out as part of your program.
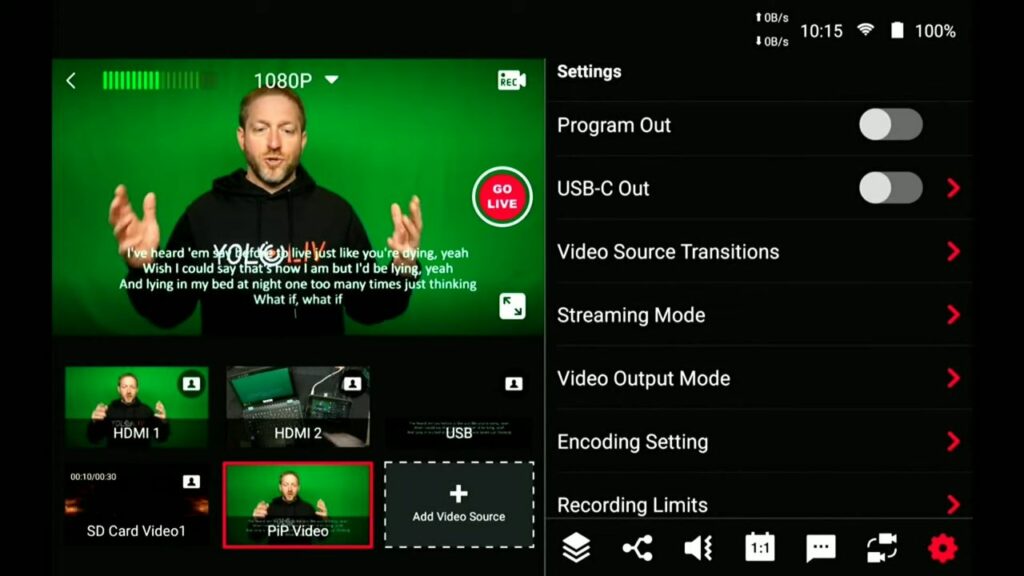
- The thing you can’t do yet is you can’t change the cameras. There’s no way to dynamically change in the YoloBox with the camera that is behind. It needs a little bit of a touch process. If you have an ATEM mini in conjunction with your YoloBox, the ATEM mini can be your switch between the cameras and then you bring the ATEM in via HDMI into the YoloBox where you can do your overlays, other graphics, pre-show, streaming, and recording. You can do all of that in the YoloBox, especially the graphics coming in from another source.
Conclusion
That has been a quick look at how you can key whatever graphics you want over top of live video using the YoloBox Pro.
To know more about Yololiv tutorials and reviews, subscribe to our YouTube channel here: https://www.youtube.com/c/YoloLivTech. Enjoy more videos from Yololiv!
Cerise is a support specialist at YoloLiv with three years of experience working as a Customer Support Specialist in the consumer electronics industry. She also produces articles including video productions, tips and tricks and expert knowledge in the audiovisual industry.