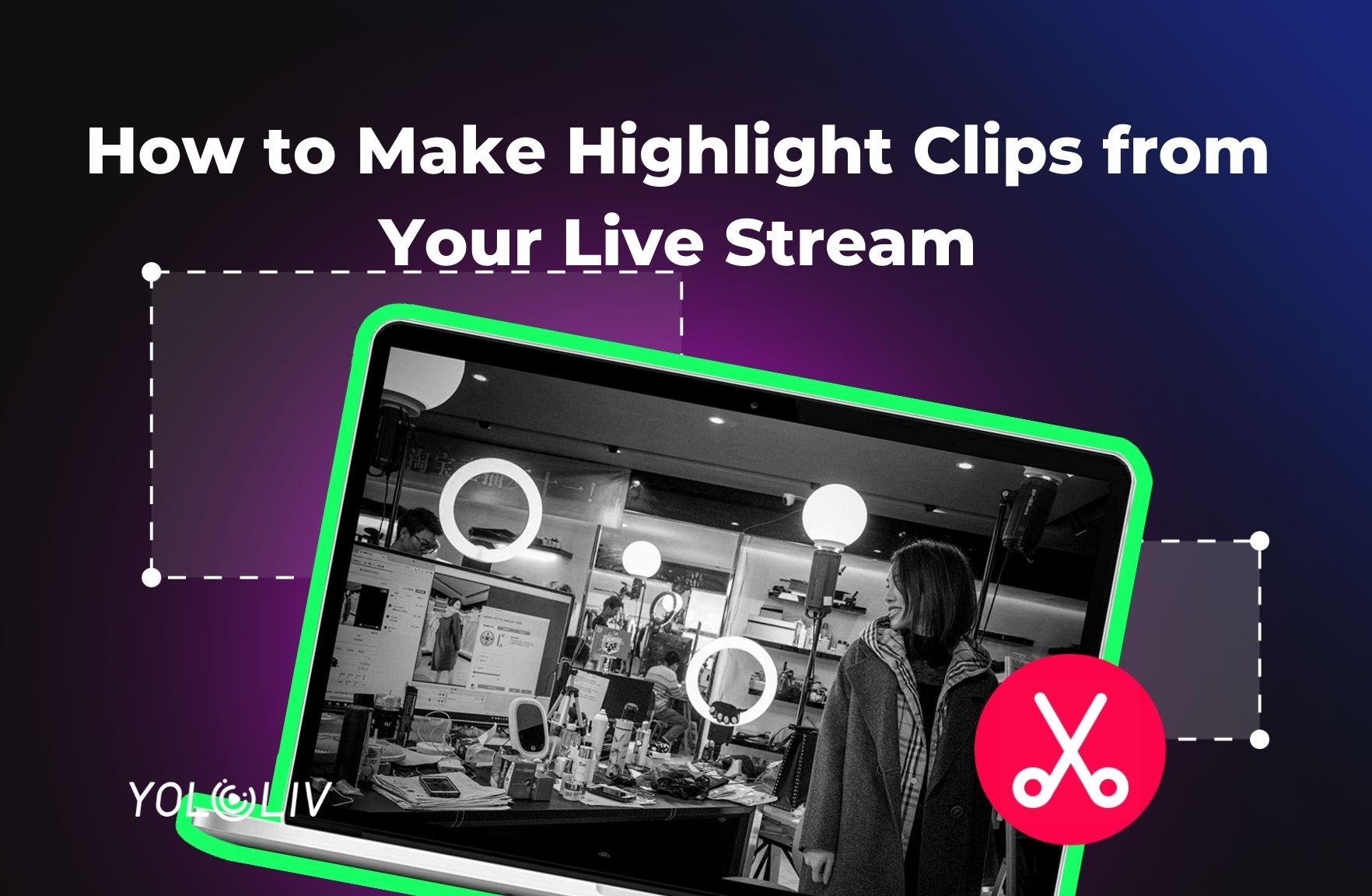This blog aims to explain how to use the Edit Highlight Clips feature to make the most of the significant moments in your live stream.
When streaming, some moments stand out more than others. Like a goal moment in a football match, or an interesting word in a speech. As a streamer, you may want to highlight these specific moments more prominently in your stream.
One way to highlight these moments is to tag them in the video index. But if you want to capture these moments in a more flexible and shareable way, you need to be able to edit highlights clips.
On most live streaming platforms, capturing a highlight requires downloading the recorded video, editing it elsewhere, and re-uploading it as a separate highlight file. With YoloCast, you can easily edit and share highlights in just a few simple steps.
Capturing Highlights with YoloCast
YoloCast makes it easy to capture and showcase your big moments. Simply follow these instructions to begin making your own highlights clips.
Step1
Log into the YoloCast dashboard and click the Create live event, please note only when the source is from YoloBox and RTMP(s) Source, you can capture the highlights.
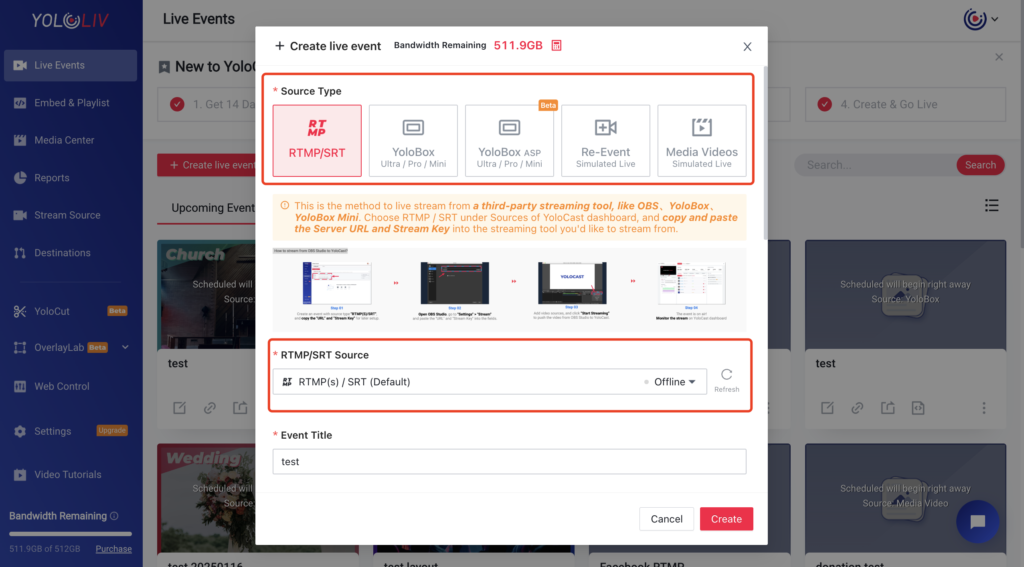
Step2
Click on Edit Highlight Clips to begin creating a new highlight. Please note if you use Upload Replacement Video, you cannot capture the highlights.
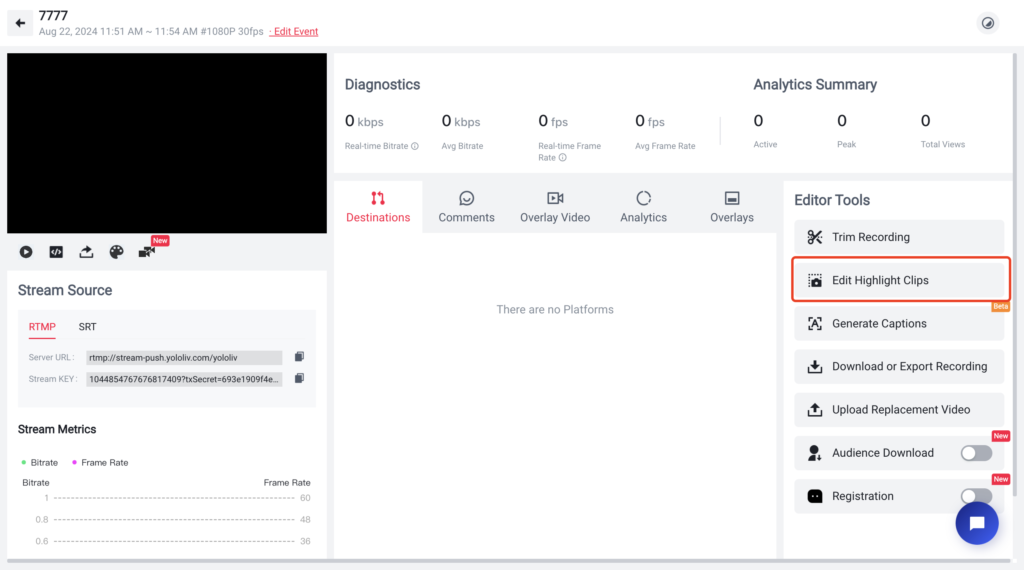
Step3
Click the Capture New Highlight in the top right corner.
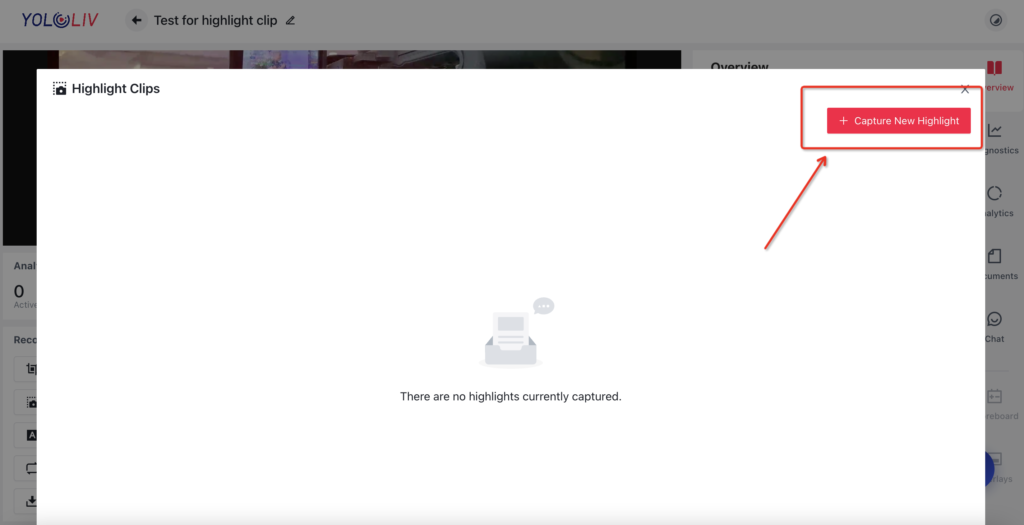
Step 4
Drag the red trim tools left or right to select and adjust your desired position of highlight clips. You can also see your selected clip duration. Click the magnifying glass icon on the right to zoom the video to help you select the highlight video range more accurately and quickly. Please note that the highlight clip should be no longer than 5 minutes.
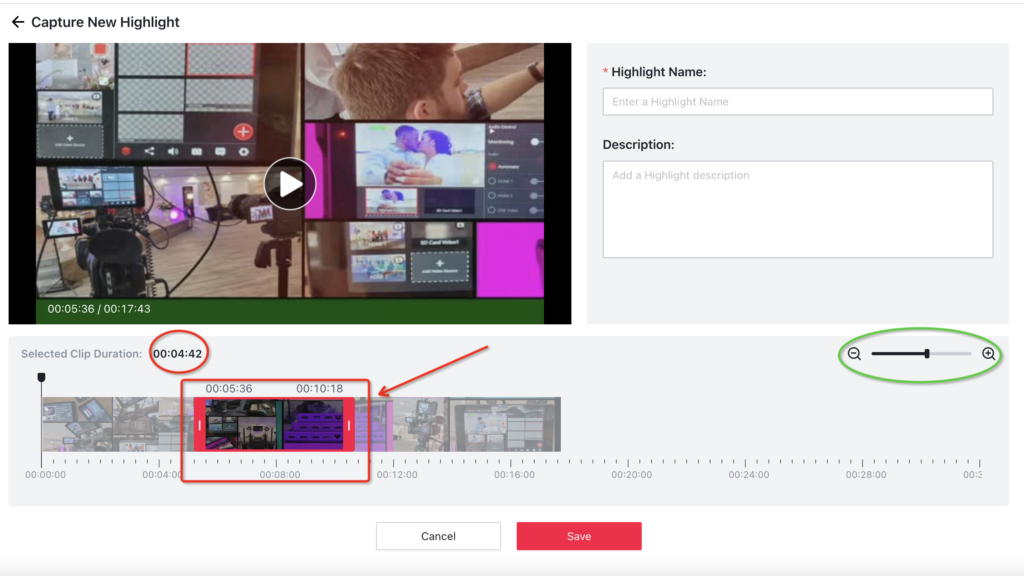
Step 5
Give the highlight a name, a brief description, and click Save button.
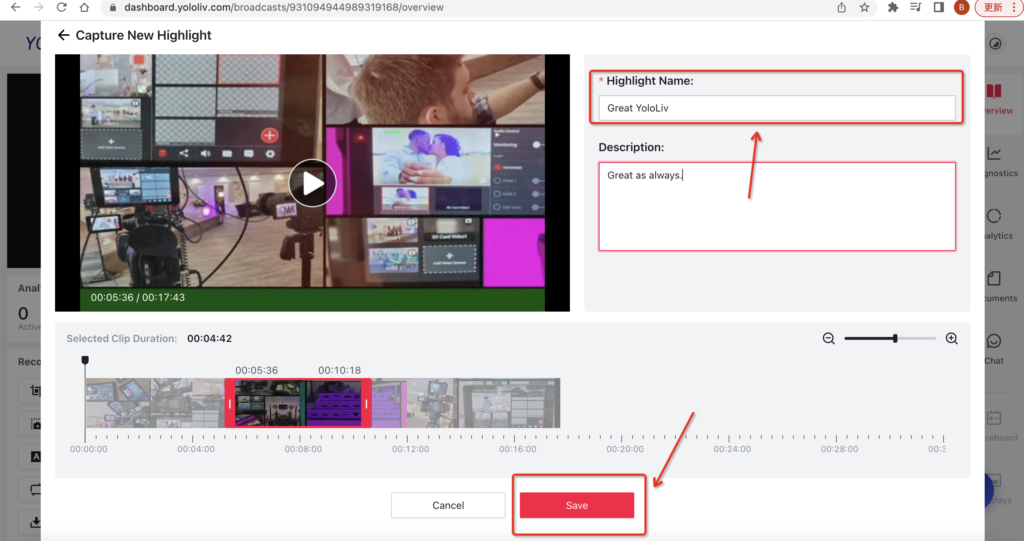
Step 6
You will now see your highlight clip appear here. From here you can edit it, delete it, download it, or share it to your social media platform.
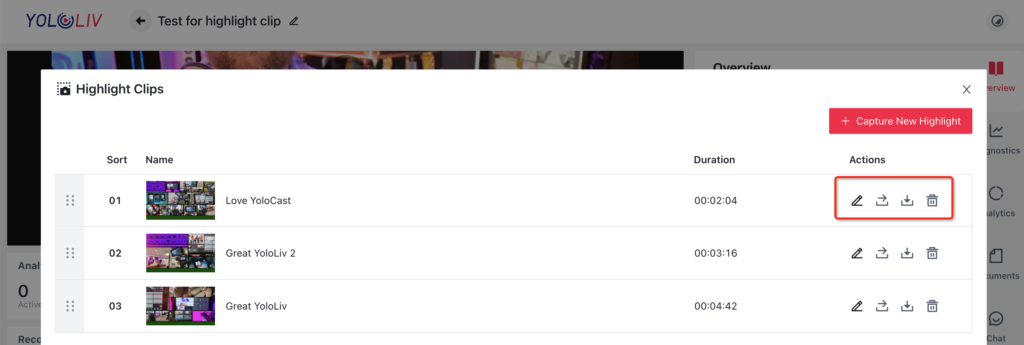
You can also see your highlight clips appear in the media center.
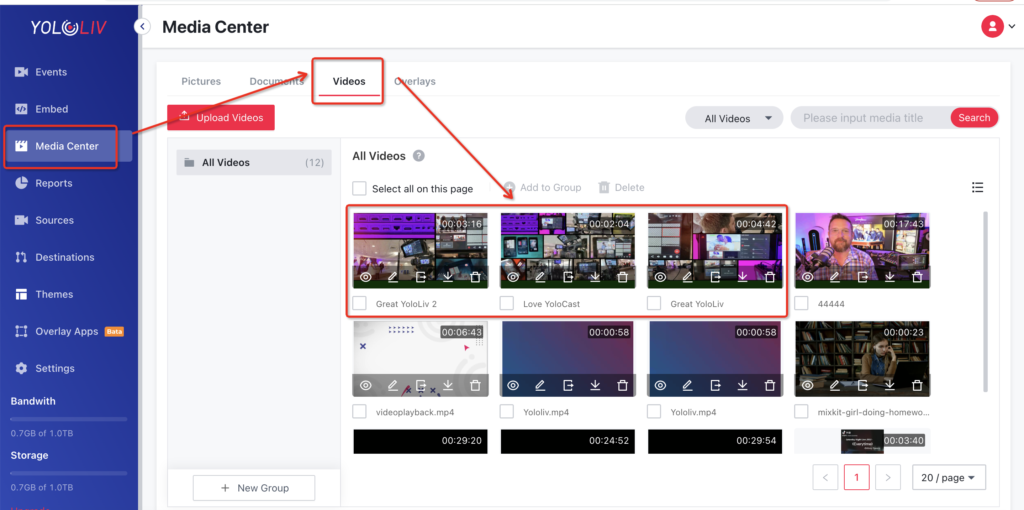
You can now embed your highlights on your website. Learn more about how to Embed on Your Website.
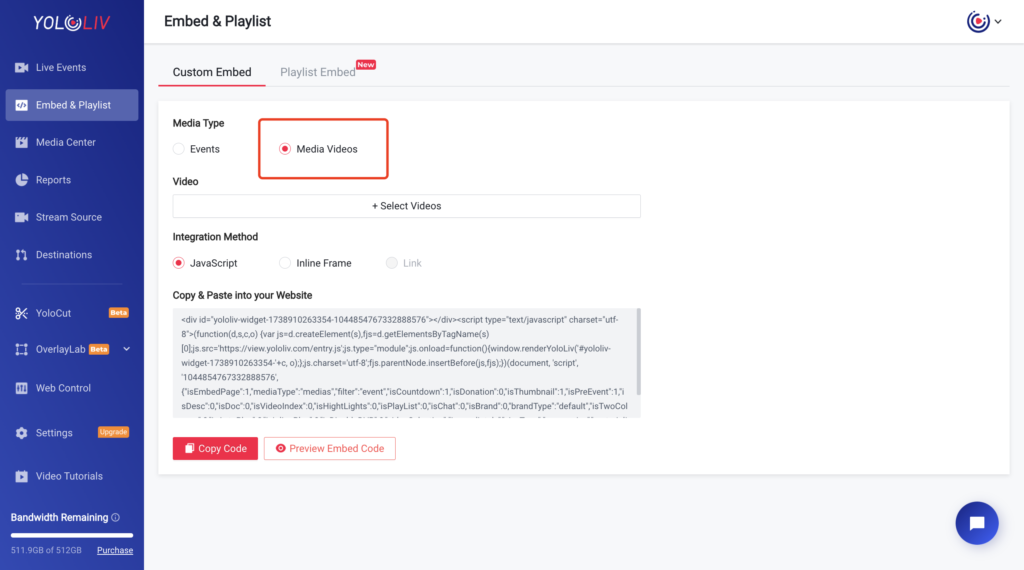
Common Questions about Highlight Clips
I can’t click the Edit Highlight Clips on the video player?
The Edit Highlight Clips icon for creating highlight clips will only work on RTMP(s) and YoloBox sources(Media Video sources or Re-Event sources are not available). Please note if you upload a replacement video, you cannot capture the highlights(Neither Trim Recording nor Generate Captions). Please do it on a computer web browser.
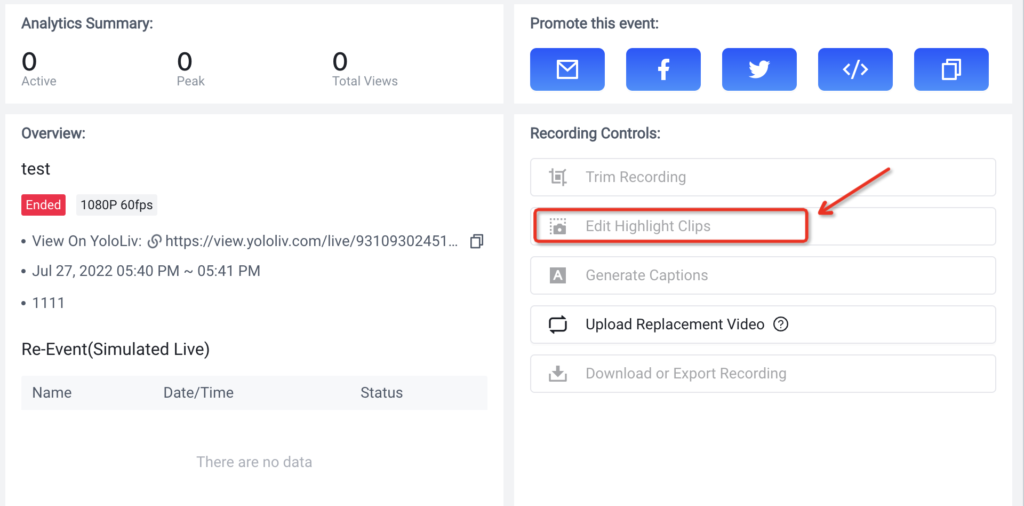
How long can a highlight clip be?
Please note that the highlight clip should be no longer than 5 minutes.
What format will the clip download in?
The highlight clip will be an mp4.
Final Thoughts + Further Reading
Highlight Clipping is one of the many features YoloCast offers to empower organizations and broadcasters to share their message. There’s still more to learn about Embed Website, Web URL Overlay, and Document Uploads too.
Have more ideas for highlight clips? Have more questions about how highlight clips work? Email help@yololiv.com.
Happy streaming!

Betty, community manager at YoloLiv. She promotes user problem solving and user feature request satisfaction constantly with her rich work experience and dedicated work attitude to meet more needs of more users.