誰でも簡単に高品質なライブ配信を可能にするYololivのYoloBox Proを使ってみました。 先日東北のスキー場からのライブ配信をしたのですが、その時もミラーレス一台、携帯の電波、後はこのYoloBox Proだけで簡単にできてしまいました。セットアップも非常に簡単なのでほとんどの方は迷わず使用することができると思います。今回の動画ではその辺の使用感や簡単な使用方法などもお見せしています。
イントロダクション
おはようございます。皆さんいかがお過ごしでしょうか?今日はですね、なかなか
すごいアイテムを紹介したいと思います。YoloBox Proと言うんですが、ライブ配信を簡単に行うことができる機材になります。
今時なのでスマホ1台でも簡単にライブ配信することもできるんですが、やっぱりそれなりのクオリティのライブ配信をしようとすると、カメラとかコンピューターとかその間に繋ぐ色んな機材だとか、またそれらを使いこなす知識なんかも必要で、そこそこハードルが高いと思います。
ですが、これを使うとそれらを全部すっ飛ばして、下手すると届いたその日にもライブ配信ができて、しかもマルチカムでいくつかのカメラを繋いだり、透かしを入れたりとか、そんなかなり高度なライブ配信がすぐにできてしまう機材になります。

本体と付属品
早速開けてみたいと思います。マニュアルが入っています。
もう貼っちゃったんですけど、こういったガラスの液晶面の保護フィルムも付いてきます。
そしてこれが本体になります。付属品としてUSB A-Cのケーブル、それからUSB C-Cのケーブル、それからちょっとした工具、SIMカードが入るのでSIMカードを抜き差しする工具がついています。それからこういうスイベルヘッドっていうんですかね、カメラのコールドシューに取り付けるためのアダプターも付属しています。
そしてこれが肝心の本体です。8インチのモニターが付いています。まあモニターが付いているというかモニターみたいな感じです。

まずHDMIインプットが3つあります。以前のモデルは2個だったみたいですね。それ からUSB Aです。これはウェブカメラなんかをつなぐこともできる入力端子です。そしてイーサーネット。これはHDMIアウトですね、出力することができます。そしてさらにUSBタイプCがあって、これもアウトプットに使ったり、webカメラを繋いだりすることができます。それからモニター用の3.5mmヘッドホンジャック。そしてオーディオ入力が2つあります。ラインインとマイクインになっています。このUSB-C端子は充電用の端子になっています。
左右には特に何もないんですけど、下を見るとこれがメインスイッチで、ここはSIMカードが入ります。これにSIMカードを挿せば単体で通信することができます。さらに、ここにSDカードスロットがあって、素材を読み込ませる事や、逆に収録した内容をSDカードに録画しておくこともできます。
背面にも特に何もないんですけども、全体がラバーコーティングされていて非常に品質の良い感じがします。

ソフトとネットワーク
では実際に起動してみたいと思います。
スイッチを押すと起動します。これ自体にAndroidが入っていて、ここで全て操作したり入力したりすることができるようになっています。なので、今までであればパソコンを使って行っていた作業が全部この画面上で出来るようになっています。
大きく分けてライブストリーミングモードとモニターモードという風になっています。
設定があるんですけど、ここにあるような主だったFacebookとかtwitchとかYouTubeとか、こういったプラットフォーム以外にもかなりいろんなプラットフォームに対応しています。
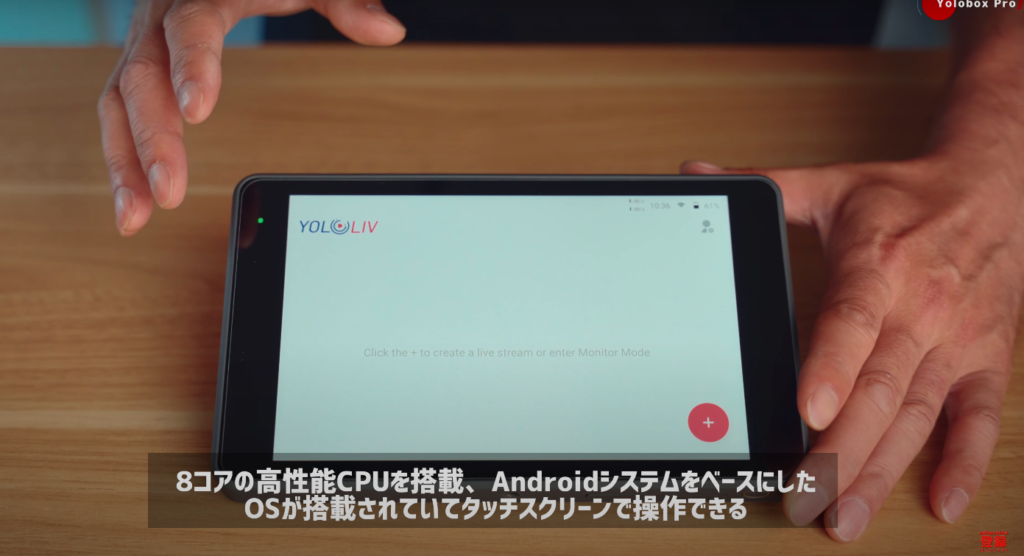
そして、凄い事に色んなプラットフォームで同時にライブ配信をすることができるようになっています。
ネットワークを見ると、今はwi-fiに繋いでるんですけど、自分の好きなSIMカードを挿すことによって、これ単体でライブ配信をすることが出来るようになります。イーサーネットとかwi-fi環境がなかったりしても大丈夫です。

もしくは、そういうSIMカード挿さなくても携帯とテザリングすることによって、どこでもライブ配信ができるようになります。前回ライブ配信した時もスキー場だったんですけど、カメラとこのYoloBoxと携帯だけでライブ配信をすることができました。
今アップグレードって出てますけど、このYoloBoxのすごいところは、ものすごい頻繁にアップデートが繰り返されていて、どんどん新機能が追加されたり、不具合が解消されたりしているので、ちょっと前に買った人と最近買った人とでは、かなり印象が違うんじゃないかな、っていうくらい色々とアップデートがされています。
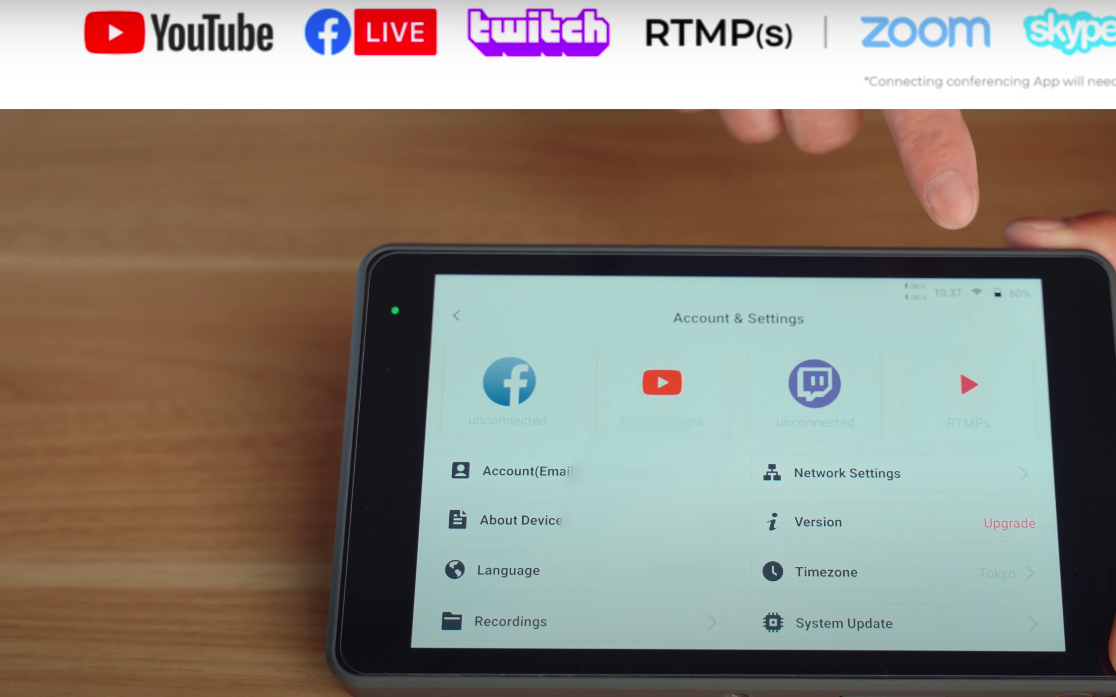
アクセサリー
屋内で配信される方はいいと思うんですけど、こないだ私がやったみたいに外に持ち出していろいろ使おうと思うと、それなりにデリケートな機材でちょっと怖いので、こういったリグもありますので、今回はこれも取り付けてみたいと思います。
YC Onionという会社がこのYoloBox専用のリグを出しています。
じゃあこれも取り付けてみたいと思います。
リグを取り付けるとこんな感じになります。周囲がちゃんと覆われていて、なかなか安心感があります。
さらに1/4インチのスレッドがいっぱい付いているんで、いろんなアクセサリーを取り付けられ、こういうアクセサリーシューもついています。
HDMI端子とかは現場でガンガン使うと結構端子とかケーブルが引っ張られたりとかして、変な力がかかって端子が壊れたりすることもあると思うんですけど、そういうのを防ぐアンテナケーブルホルダーみたいなのもたくさん付いています。

優れた携行性
ということですね、一通りYoloBoxの設定等が出来ました。諸々持ってもカバンこれだけに全部入っちゃいました。それを持って、高台にある友人のお宅にお邪魔しています。官兵衛万吉さんというユーチューバーの方なんですけども、こちらのテラスをお借りして、この暮れゆく神戸をライブ配信してみようかなと思います。
持ってきたのは広角レンズ一本、三脚、三脚2、GoProと三脚、2カメ、メインカメラはSONYα7SⅢ、肝心のYoloBox pro、ワイヤレスマイク、そしてモバイルバッテリーと予備バッテリー。モバイルバッテリー2。あとはちょっとしたケーブルくらいでしょうかね。
ではこれを組み立てて、実際にどんな感じになるのかやってみようと思います。

配信の準備と入出力の設定
10分くらいで設置は完了します。YoloBox proは三脚に載せてます。HDMI端子は3本とも埋まっています。
1番はこれですね、SONYα7SⅢに繋いでいます。二本目は大阪方面に向けてあります。3カメはGoProのHDMI端子を使っています。
見て分かる通り、本当に普通あればこれだけカメラをたくさん繋ごうと思うと、まぁ Atem Miniみたいなスイッチャーやパソコンが必要になってくると思うんですよね。ですがこのYoloBox proを使うと、これ自体に10,000mAhのバッテリーも入ってますし、通信環境もあります。
立ち上げると大きく別けて2つのモードがあるんですが、一個はクリエイトライブストリームで、もう1個はモニターモードになっています。

設定するとすぐにライブ配信を始めることができます。
でも、その前にどんな感じのライブ配信をするのか、カメラの設定とかを見るときは、こっちのモニターモードっていうのを使います。
これ本体にライブ配信を録画することもできるので、ここに録画ボタンも付いています。
では、カメラを起動してみます。これで今3カメとも立ち上がっています。
今一番が表示されているんですけど、大きくするとこんな感じになります。
普通にカメラの液晶モニターで見るような感じになっていますが、これらの表示は全部消すことができます。
いろいろ設定があるんですが、例えばこのビデオソーススイッチングモード。これは一回クリックで切り替えるかダブルクリックで切り替えるかとか、スイッチングの設定を変えたりとかもできます。エンコーディングのセッティングも変えれますし、ビットレートもここで変更することができます。フレームレートは、私のカメラは全部24してるんで24にしておきましょう。

オーバーレイというのもあって、すでに設定はしてあるんですが、画面に被せて映す物、例えばこれなんかはカウントダウンタイマーなんですが、よくライブ配信が始まる前なんかに表示してます。こういうのを表示したり消したり。これは「ライブin神戸」と表示されてますが、こういうのもここでフォントロードできます。これはソーシャルメディア用のリンクをここに貼って、これも時折表示したりすることができます。
これがオーディオミキサーです。カメラそれぞれにマイクが付いているので、どのカメラのマイクから音を拾うか、またはミックスするかとか、そのレベルの調整、そういった事が全てこのオーディオミキサーの中でできます。
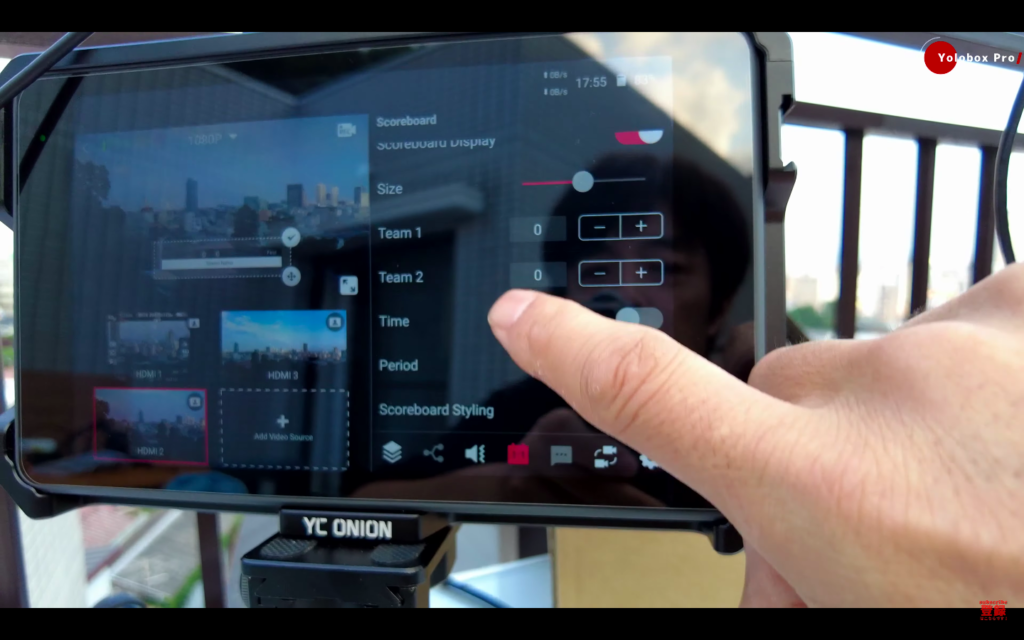
これはスコアボードです。試合の中継とか、そういうのをする時にスコアボードを表示する事ができて、チームの名前とか試合の名前や点数とかもここで入力することによってオンスクリーンで表示できるようになっています。
このようにカメラ選んでおけば、あとは自動で10秒毎にカメラがパチパチと切り替わっていくようなモードにしています。
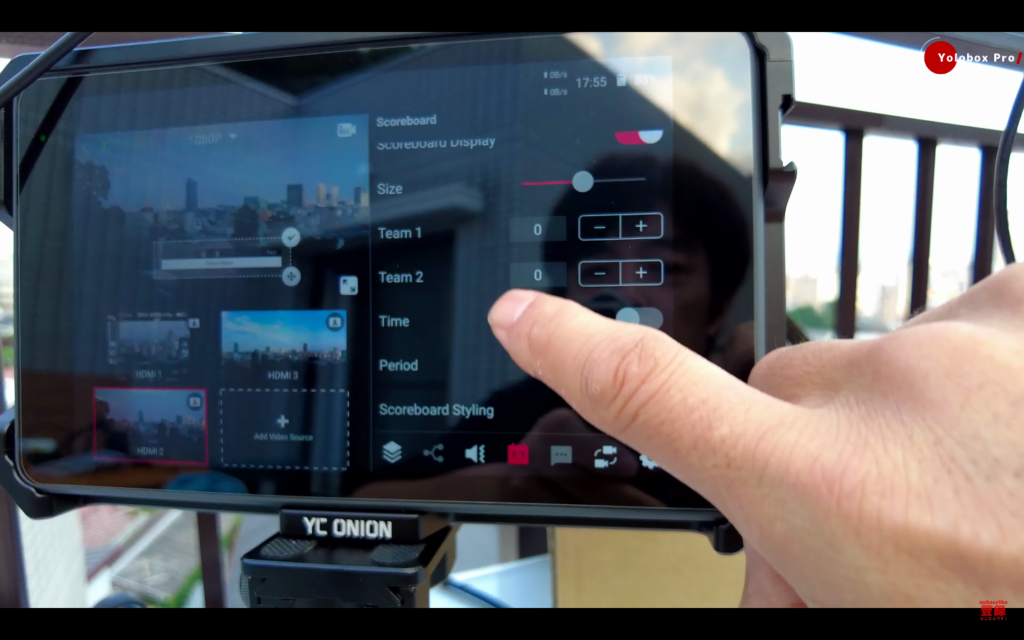
ライブ配信の設定
じゃあ実際にライブ配信の設定をしてみたいと思います。その時は+を押して、クリエイトライブストリームを押して、そしてライブストリームのタイトルを決めます。
例えばLive streaming in Kobe with YoloBox proというタイトルにします。
スケジュールの設定もいらないんで、そのままクリエイトします。そうするとここに1個ライブ配信のオプションが出てくるので、これを開きます。
まだ配信は始まってないんで心配はいらないんですが、どのアカウントで配信するのかというのを、ここで決めていきます。

Kei Shinoharaという私のチャンネルを繋ぎます。そうするとこれを非公開か、限定公開にするのか、もしくは公開かというのが選べるようになっています。
また、ここでビデオソースはいろいろ選べます。SDカードに入っているビデオとか画像を使えます。PDFの素材も使えます。
あとは、マルチビューって言ってピクチャーインピクチャーで、画面の中に画面を小さく表示するとか、スプリットビューですね、2画面に分けて望遠と広角カメラを映したり、この間のどこで切り替えるかとか、この線の太さなんかも変えることができます。
ここにさっきのオーバーレイがあります。カウントダウンを付けて、ライブ配信が始まりますよみたいな感じでスタートします。
これでカウントダウンが始まりました。では、ちょっとやってみたいと思います。

配信開始
準備はできたかみたいなことを聞いてくるのでドキドキしますけど、限定公開なんで行ってみたいと思います。
これでライブ配信が始まったんじゃないかなと思います。
実際に映して行こうと思います。
さあ、暮れゆく神戸のライブ配信どうでしょうか。これ自体も録画しておこうと思います。これが今ライブ配信をしている映像になります。
これで画面切り替え、GoProの映像に切り替えました。これは三宮方面でしょうか。では大阪方面を見てみましょうとか言って、大阪方面を映す。
HDMI3広角GoProの映像になります。やっぱりちょっと画質がねイマイチですね。
さっき作ったスプリットビュー、2画面に分かれます。トリプルにするとこんな感じになります。
まとめ
いかがだったでしょうか。神戸の夜景をお見せしつつYoloBox proを使ってライブ配信がいかに簡単に出来るのかというのをお届けしました。
観ていただいた通り、本当にカメラ3台を使ったマルチカムのライブ配信なんですけど、本当に簡単にできます。機材も少ないです。鞄一つでひょいっと持って行って、すぐライブ配信ができてしまうんで、なんかすごい時代だなと思います。
今回は使わなかったんですけど、こういったHDMIの信号をワイヤレスで飛ばすことができるトランスミッターみたいなものもありますので、こういうのを使えば、例えばですけど1カメは固定で2台目のカメラにはこの送信機をつけて動き回って撮影とか、そういうこともできてしまうので、アイデア次第ではかなり色んな用途に使うことができるんじゃないかなと思います。
詳しくは下にリンクを貼っておきますので、そちらの方もよかったらご覧ください。
ということで、今回もご視聴ありがとうございました。じゃあまた次の動画でお会いしましょう。さよなら。
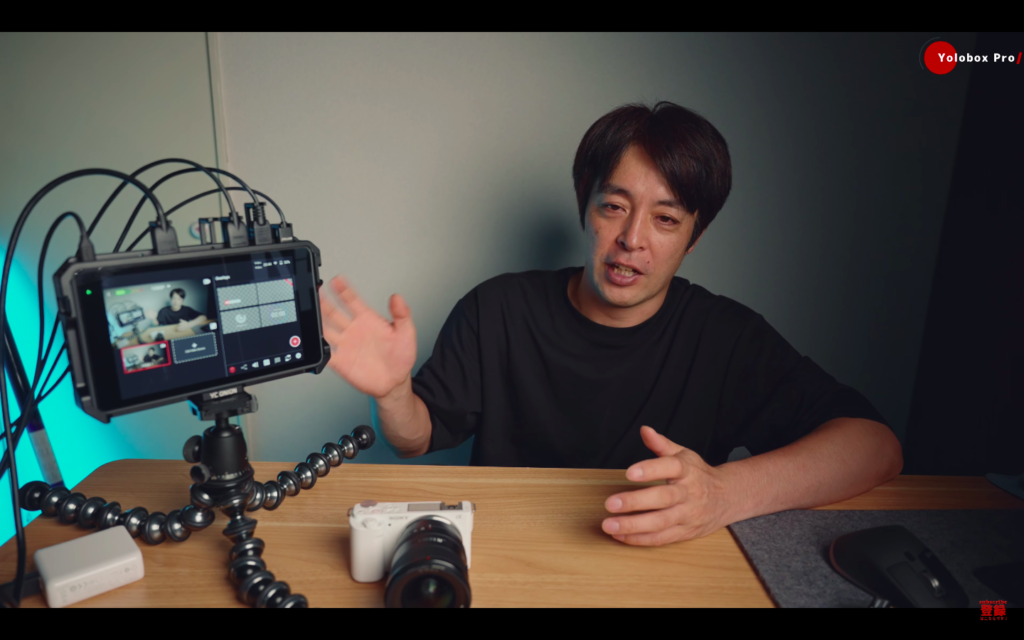

Turly is a contributor writer at YoloLiv. She produces articles including influencer’s reviews, tips and tricks in the audiovisual industry and YoloCast how-to tutorial to help you take the advantage of YoloLiv products to create and deliver better content.


