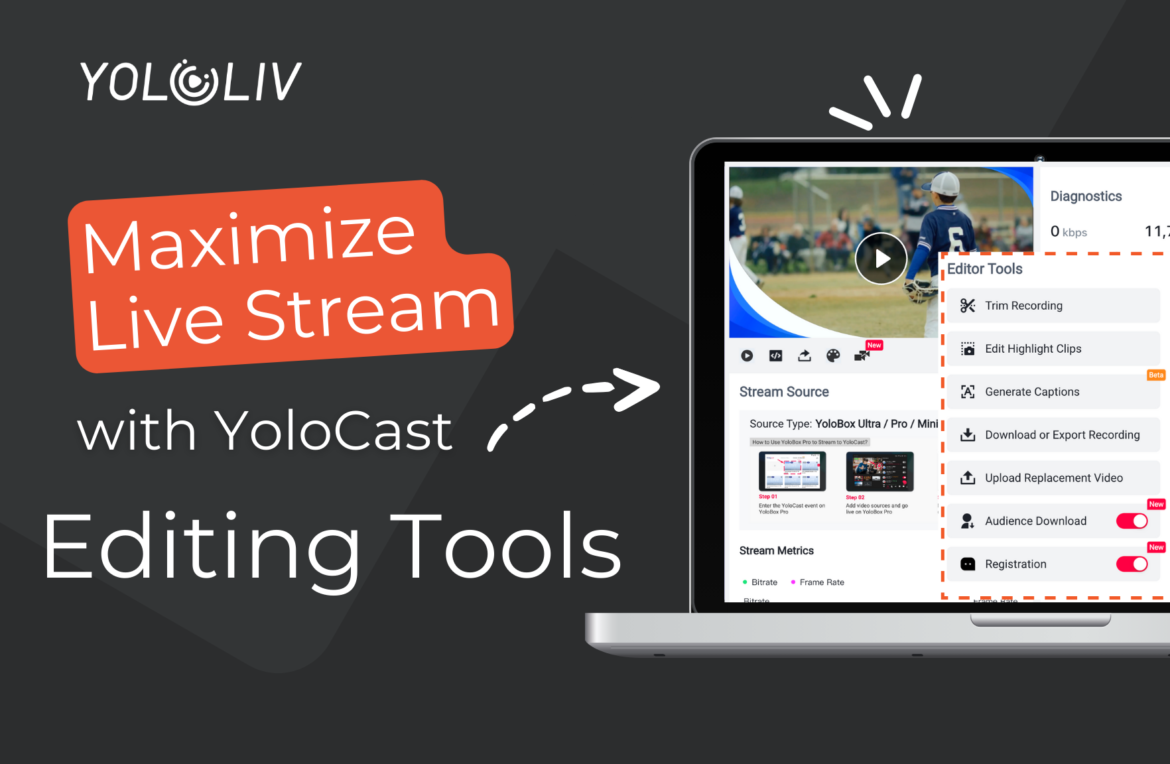In live streaming, making good content is key to success. If you are hosting webinars, events, or teaching online, improving your broadcasts is important. YoloCast offers simple editing tools that make this easier. These tools help you create high-quality videos without extra effort.
This article will explain YoloCast’s editing tools, how they work, and how to use them to get the best results. By the end, you will know how to use these tools to improve your live streams. Whether you are experienced or just starting, this guide will help you make better content and keep your viewers engaged.
Trimming Recordings
Trimming Recording lets you improve your past events by cutting out unwanted parts at the start or end of a live stream. This feature shows only the most important sections, giving viewers a clear and focused experience without distractions.
How to Use Trimming Recordings
- Navigate to your past event on the “Events” page.
- Select the event you wish to edit.
- Click on the trimming option to open a user-friendly interface.
- Adjust the tall red bars below the video to mark the sections you want to keep.
- Once satisfied, save your trimmed content. The updated version will replace the original live stream in your past events.
Note: Trimming is not available for simulated or pre-recorded streams.
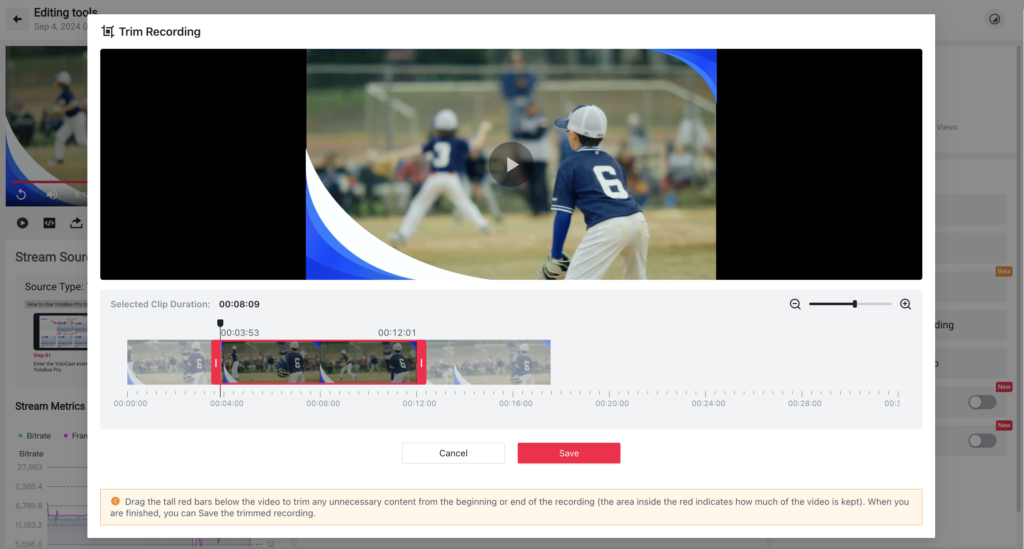
Editing Highlight Clips
Editing Highlight Clips is a you capture and show the best moments from your live stream. It can be a key part of a webinar or an exciting sports moment. This tool makes it easy to cut and save those parts. The clips, usually under 5 minutes, are great for keeping your audience interested after the stream or sharing on social media. You can edit these clips during the live stream or after the replay is ready.
How to Use Editing Highlight Clips
- Choose the event you want to edit highlight clips for and enter the event.
- Click on the “Editing Highlight Clips” option on the right side.
- Click the plus sign (+) in the upper right corner to select “Capture New Highlight.”
- Enter a name for your highlight and use the tall red bars to mark the beginning and end of the segment you wish to capture.
- Click “Save” to generate your highlight.
- Once the highlight is created, you can share it directly from the highlight list or download it to your device.
This feature ensures your most critical moments reach a broader audience while keeping the full content available for those wanting to dive deeper.
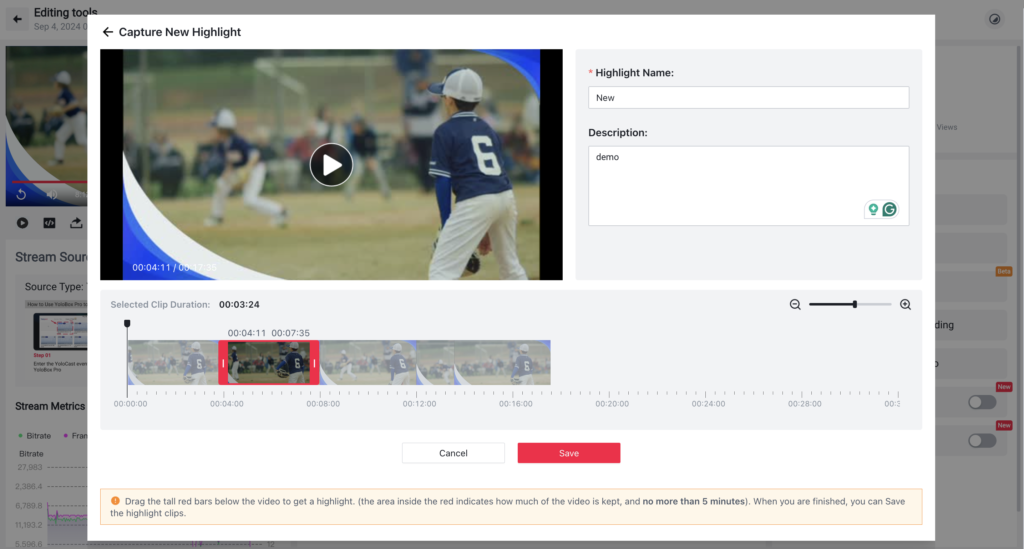
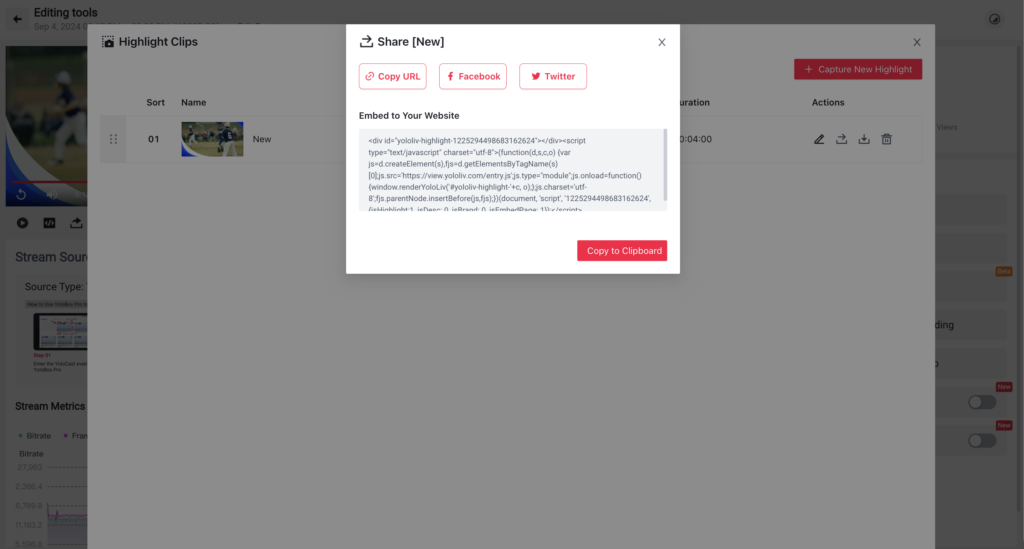
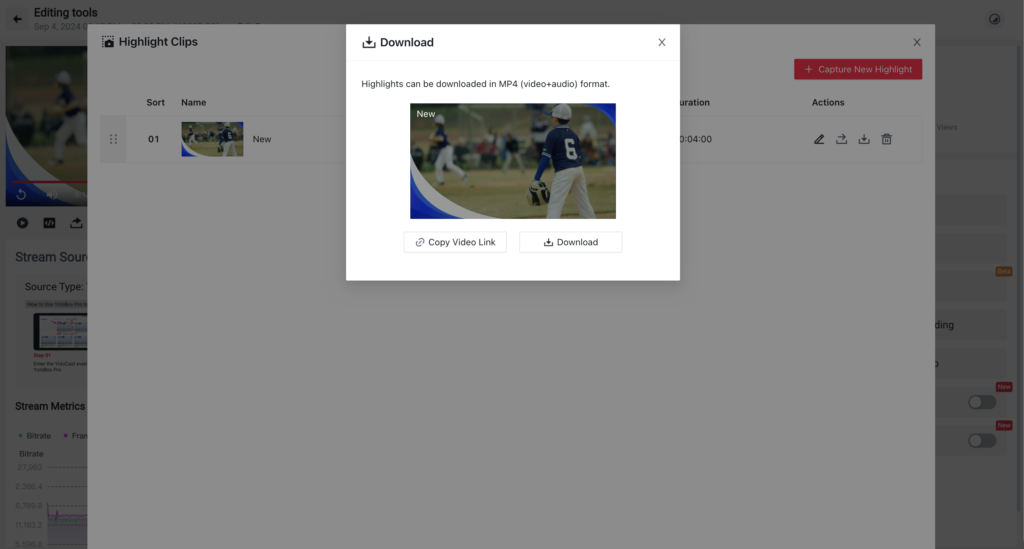
Generating Captions
Generating Captions is essential for making your recorded live streams more accessible by automatically creating English subtitles after a live stream ends. Captions improve comprehension and help your content reach a wider audience, including those who are hard of hearing or non-native speakers. They also enhance SEO, making your content more discoverable.
How to Use Generating Captions:
- Select the past event for which you want to generate captions.
- Click “Generate Captions” to begin the automatic transcription and captioning of your broadcast. This process usually takes about one hour. You will be able to edit the captions before publishing.
- You can also choose to add captions manually. WebVTT caption files generated from other services and tools can be uploaded to YoloCast.
- Once the captions are generated, click “Download” to save them. If you want to add captions manually, after uploading, click “Publish” to display the captions in your video.
Note: Captions are only generated after the live stream ends and are only available for English-language streams.
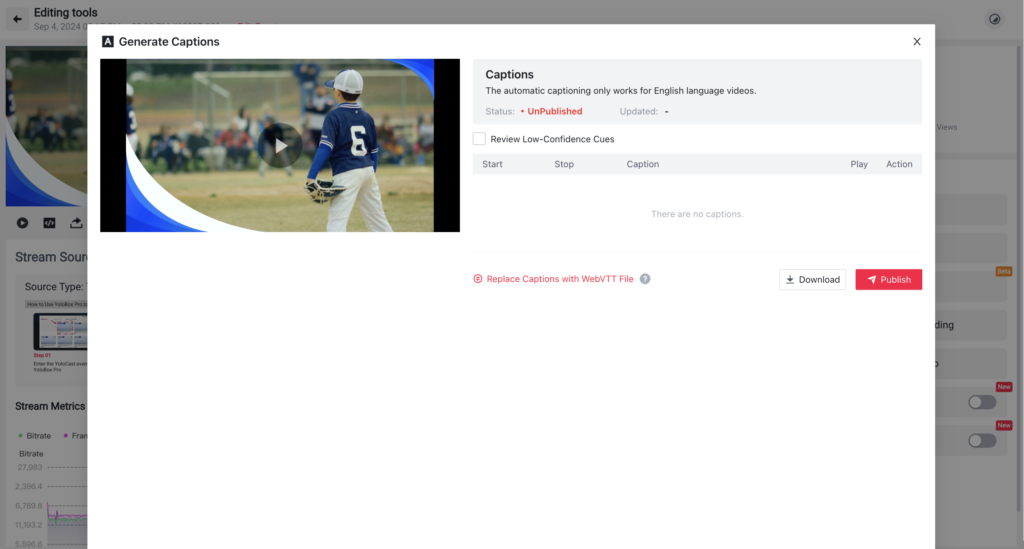
Downloading and Exporting Recordings
Downloading and Exporting Recordings is a feature in YoloCast that lets users access and share their recorded live streams. This feature is useful for content creators who want to give their audience on-demand access to their events. As a result, valuable content remains available even after the live broadcast ends. Additionally, by downloading or exporting recordings, you can use the content on other platforms, make highlight reels, or share the full event with viewers who missed the live stream. This flexibility helps ensure that your content reaches a wider audience.
How to Use Downloading and Exporting Recordings
- In the Past Events section, enable the Downloading and Exporting option for your desired event.
- Click the Generate Download button; YoloCast will begin the transcoding process.
- Once complete, click the Download button to save the recording to your computer or copy the link to share with your audience.
This streamlined process ensures your recorded content is easily accessible, enhancing the overall streaming experience.
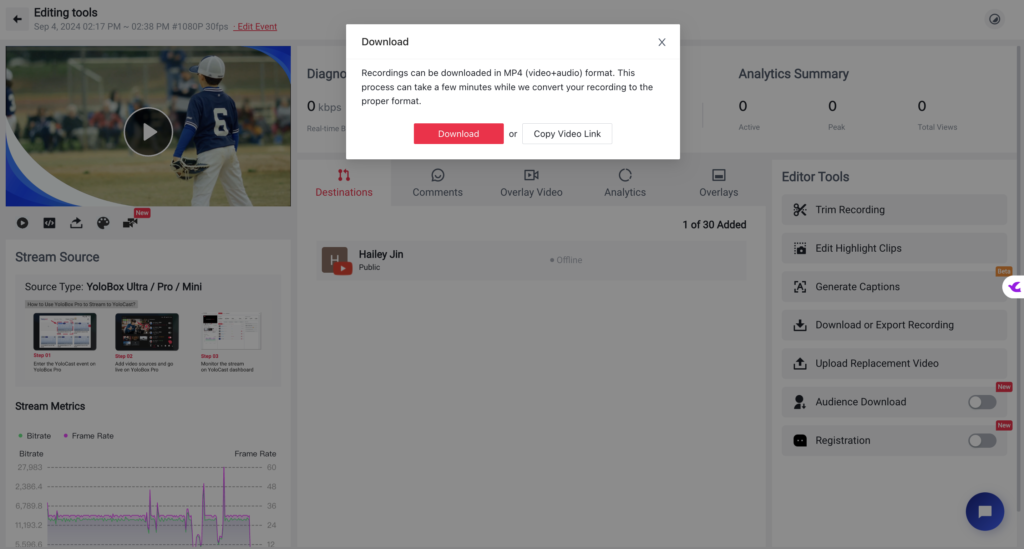
Uploading Replacement Videos
Uploading Replacement Videos allows users to replace existing live-stream content with new video files. This feature is especially helpful for updating past events with corrected content. In doing so, you can maintain the integrity of the original broadcast while offering viewers the most accurate version. Furthermore, it ensures that original viewer engagement and comments remain intact.
How to Use Uploading Replacement Videos
- Navigate to the Past Events section and select the event you wish to replace.
- Click on the Upload Replacement Video option and choose your new video file.
- YoloCast will upload and process the replacement video.
- The new video will replace the original live stream, while original comments and viewer interactions remain intact.
This feature helps you manage your content library effectively, ensuring your audience always receives the most relevant information.
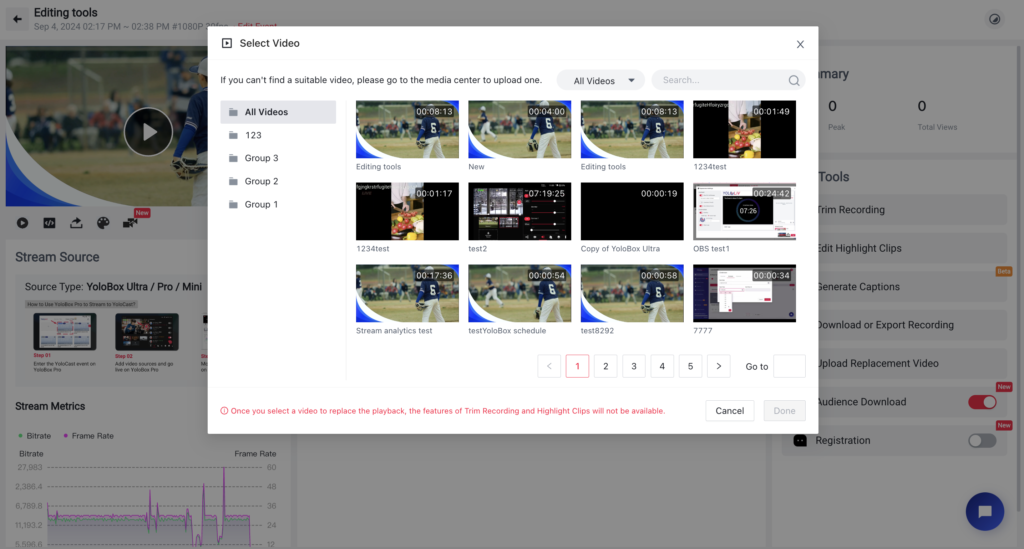
Audience Download Feature
The Audience Download Feature allows viewers to download replays directly from the events you shared, enhancing accessibility and engagement with your content.
How to Use the Audience Download Feature
- Choose the past event for which you want to enable the download button.
- Turn on the Audience Download feature.
- Click “OK” to begin transcoding. This process will create a 1080p MP4 backup file for easier downloading. Your original video will remain intact and won’t be overwritten. You can check the transcoding status in the media center.
- Copy the URL of the past event to share it with others.
- A download button will appear in the bottom right corner of the shared event link.
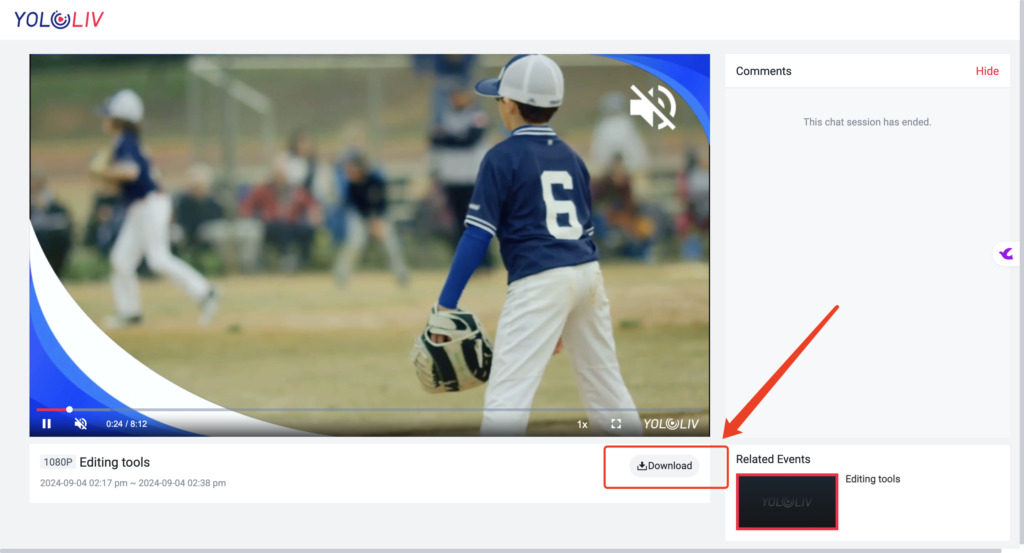
Registration for Live Events
The Registration for Live Events feature allows you to collect viewer email addresses before they access your live streams. This tool enhances audience engagement and follow-up opportunities, especially for events like weddings, where gathering guest information is essential.
How to Use the Registration Feature
- Turn on registration in any live stream, whether it’s an upcoming, past, or current event.
- Share the event link with your audience. They will need to enter their email address and any notes to access the live stream.
- Click the registration button to obtain a complete list of registered participants.
This feature not only enhances commitment to attending live events but also builds a valuable email list for effective communication.
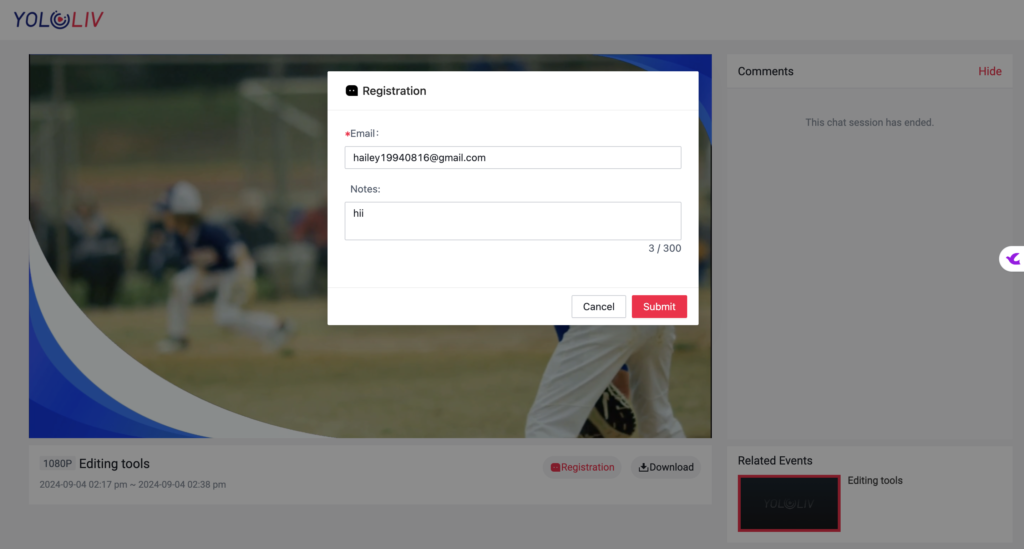
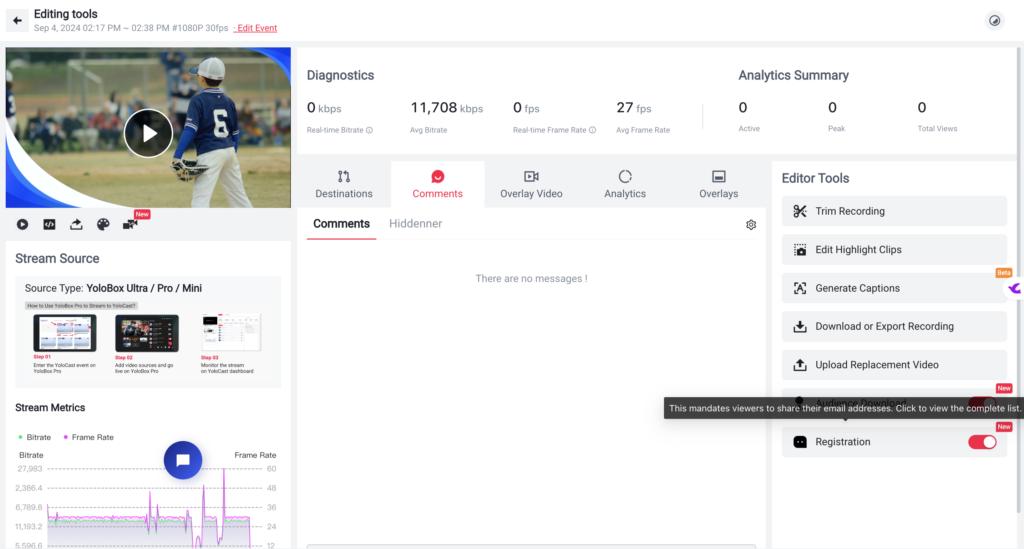
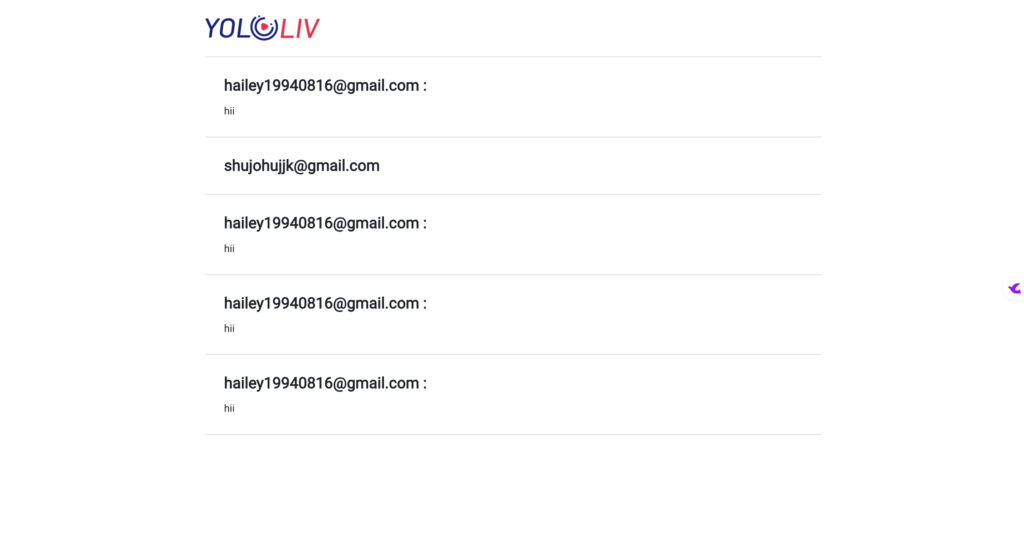
Conclusion
YoloCast offers a comprehensive suite of editor tools that significantly enhance your live streaming experience. From trimming recordings and generating highlight clips to enabling audience downloads and facilitating guest registrations, each feature is designed to help you manage your content efficiently and engage your viewers effectively.
By leveraging these tools, you can ensure that your streams are polished, accessible, and interactive. Whether you’re hosting a wedding, a business webinar, or any other event, YoloCast empowers you to create memorable experiences that resonate with your audience. Embrace these capabilities to elevate your live-streaming game and strengthen your connection with viewers.
9,758 total views, 15 views today

Hailey, a Customer Success Specialist at Yololiv, she brings immense enthusiasm to assisting users in understanding the various features of YoloCast and resolving any usage-related issues they may encounter. Alongside her support efforts, she also curates articles sharing tips, troubleshooting advice, and other helpful insights to enhance users’ experience with YoloCast.